Create or Modify a Review
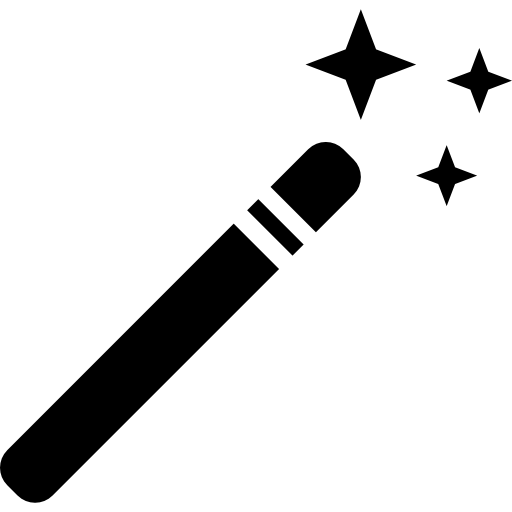
To create or modify an existing review questionnaire and/or its associated questions, navigate to: Administration > Company Setup > Review Setup. From here, you can select an existing review questionnaire to edit, or create your own. You can also view, reorder, or amend the questions within the review.
The video below provides a short overview of the Review Setup interface and fields, as well as additional information about how questions configured in Moveware will appear in Moveware’s Mobi application.
How to Create a New Review
- Click the Add button on the top-right of the window.
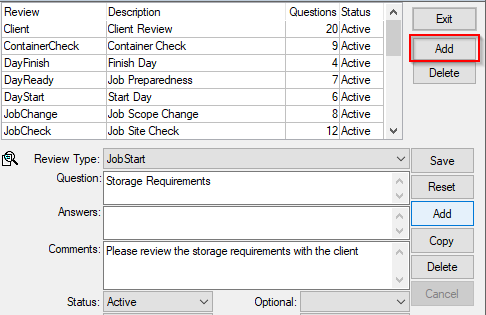
2. Select the questionnaire type from the available list.
3. Click OK.
How to Add a New Question to a Review Questionnaire
- Select the review questionnaire you would like to add a question to.
- Click the other Add button in the center-right of the window, next to the Answers field.
- Enter the question in the Question field.
- Enter the possible answers in the Answer field, using commas to separate them from one another (for example: “Yes,No” or “Poor,Average,Good,Excellent”)
- Add any additional information about a question into the Comments field.
- Select the appropriate Control Type – review the options in the table below to assist in making your selection. The most commonly used Control Type is Radio, which is a standard multiple choice option.
- Set up conditional parents and answers if required (review the Conditional Questions section below for more info).
- Enter a number into Sort order to determine the ordering of the question itself in the review questionnaire.
- If you would like this review to only be available for a specific
Control Types
| Control Type Name | Description |
|---|---|
| [Blank] | Leaving the Control Type blank will prompt the question to default to the Combo Control Type, outlined below. |
| Combo | This Control Type allows you to enter a question that will appear alongside a button prompting users to make a selection (“Please Select” button). Once this button is clicked, the available answers pop up at the bottom of the screen and the user can make their selection. The answer the user has selected will replace the “Please Select” in the button. |
| Comments | The Comments Control Type allows you to display the text entered into the Comments section during configuration in Moveware. |
| Date | This Control Type allows users to enter a date. |
| Date & Time | This control type allows users to enter a date and time. |
| Editor | Displays a large field for notes or comments. Choose this field if you want the user to be able to enter a lot of additional detail. This Control Type offers a field larger than the Textbox Control Type. |
| Heading | This Control Type is used to format a heading. Any text entered here will be bolded and in a larger font than the text on the rest of the page. This is a good way to separate sections of Review questions and make your Review more visually appealing and organized for the user. |
| Lookup | This Control Type allows a user to lookup a specific item from a list of items in the database – for example, a list of available vehicles. After selecting the field, the user can then select the appropriate item from the list. Important note: If you require a Review Question using a Lookup Control Type, please contact your Moveware representative for assistance as this Control Type requires more in-depth configuration. |
| Radio | This Control Type creates your basic multiple-choice question built from the answers configured in the setup. You can include as many answers as required. |
| Signature | This Control Type creates a field that allows for the manual entry of a signature. |
| Textbox | This Control Type creates a smaller free text field for entering a short response. |
| Time | This Control Type allows users to quickly enter a time using the plus (+) or minus (-) signs. It will default to the current time and to adjust by 15 minute intervals, depending upon which sign is selected. |
Conditional Questions
The fields labelled Conditional Parent and Conditional Answers are used to configure Conditional Questions – for example, if the original question is “Were you on time?” it is possible to add a condition here that prompts an additional question if the answer is no, such as “Why were you late?”.
If desired, it is also possible to configure review questions to send emails or messages to specific users to based on these conditional answers. For example, if an employee responds that they were not on time, the system can be configured to automatically send an e-mail to their manager notifying them of this.
This module is highly configurable, and so the reviews and associated questions can be tailored to fit even the most detailed scenario.