Report Configuration – Email Setup
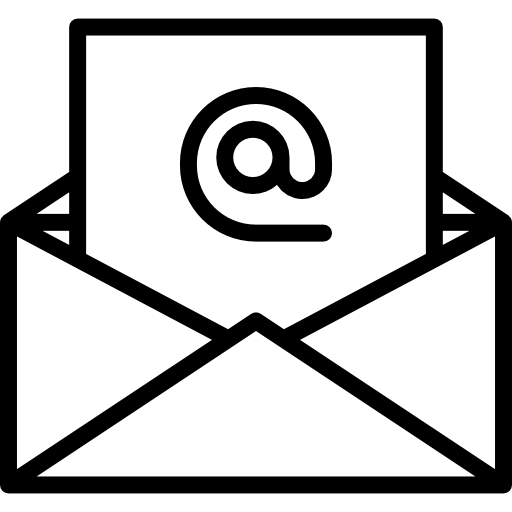
Report Configuration is accessible from the main menu via Administration > System Setup > Report Configuration. For each report, the Email Setup tab can be used to define associated e-mail functionality if required.
| Field | Description |
|---|---|
| Set to Y whenever the report has an associated email template. | |
| Multiple | Set to Y if the email has Multiple To: Addressees |
| Bypass | Set to Y to Bypass the 'Send' popup (i.e. send the email directly without having a chance to review it first). |
| Source | Defines where the email address will be extracted from. Agents: The Agents module Creditors: Supplier (Creditor) Management Debtors: Customer (Debtor) Management Invoices: The invoicing module Rate Request: Rate Requests (Quotes to Agents) Removals: Jobs Storage: Storage Management Waybill Consignees: A seperate email to each consignee on a consolidated Waybill Waybills: The Waybill details screen |
| To | Defines who the email is intended for. The "Dedicated Email" option allows you to specify an email address in the To Email. Rather than dynamically pulling an email address from a Job, Waybill, etc. |
| To Email | Click into this box and options will appear on the right (SalesRep Email, Entered by Email, etc.) Double click one of those options if you wish to email the Sales Rep of a Job, the person who entered a Job, etc. "Operator" will send to the Operations Manager of a branch. An Employee can be added as an Operations Manager by adding them to the "Notify" of "Operations" in Employee Management > User Details. If "Dedicated Email" was chosen in the "To" field, enter the email address directly into the To Email field. |
| Cc | The Cc email category. This works the same way as the "To" field above. |
| CC Email | The Cc email address. This work the same way as the "To Email" field above. |
| Bcc | The Bcc email address. This work the same way as the "To Email" field above. |
| Refer | Allows entry of some reference text for each email. |
| Sender | Enter an email address to send from a specific mailbox other than your own. This email address must have the ability to send emails on behalf of other users for this to work. When using multi-print for the invoice reports, the sender doesn't respect the email in the report setup, but respects either the Branch Storage email or the Users email. |
| Reply | The email address a customer will reply to, if different than your own. |
| Signature | Click to use a different signature for this report. |
| Subject | Enter a Subject heading for this report when emailing. |
| Body | The big box in the middle is for your Email template. If the report itself is strictly an email template, choose "Standard Body" and enter your email template into the box. If the email template you wish to set up applies to a specific report, choose "Report Body". For example, when you click 'send as attachment' when running a customer's invoice, the Report Body will be the email that displays at that time ("Dear Customer, please see attached invoice") |
| Merge Fields | To the right of the body of the email are a number of "Merge fields". These are dynamic fields that will pull information from Moveware. For instance the top option is |
| Attachments | Allows external files to be attached to an email. |
Additional Setup Notes
To fully enable the email functionality some basic setup needs to occur within one or more Moveware modules as follows:
- For any party to receive an email generated from within Moveware, a valid email address must be set up within an email field of a relevant module Detail tab, e.g. Customer Management.
- For Customers / Debtors to receive an electronic copies of periodic statements and invoices, the Print Statement and Print Invoices fields in the Customers Management Details tab needs to be set to E for Email. The email function will only send emails for statements and invoices.
- For Suppliers / Creditors to receive an electronic Remittance Advice, the Remittance field within the Suppliers Management Details tab needs to be set to “Email”. The email functionality will only send emails to this Remittance type.
- Email notifications can be sent to Origin, Destination or Booking Agents on the completion of Diary Actions for specific tasks. See Emailing Completed Diary Actions below.
- If the Email body contains images, please ensure that the image name does neither have a space nor special characters.
Setting Date/Time Format for Email Merge Fields
In Report Configuration, select the report you would like to modify then navigate to the Email Setup tab.
Before adding a date field to the email body, click the Format field at the bottom right of the screen to populate the available list of date formats. Choose the format required.
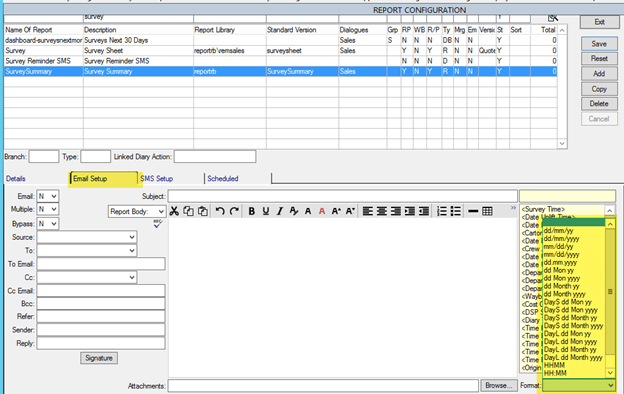
In this instance, the DayL dd Mon yy format is selected. When we double-click the <Surveyed> merge field to add it to the email body, it will appear with the selected date format in the parenthesis.
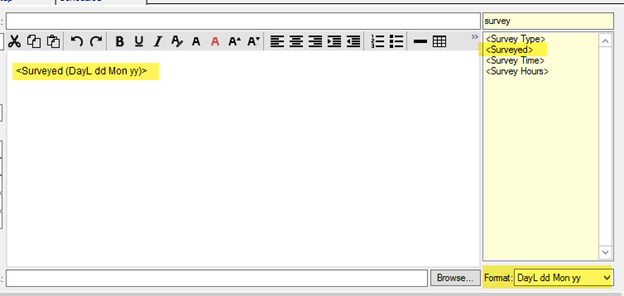
Moveware also allows the use of several date/time formats in one report. Users simply need to select the new format before adding each date/time merge field.
For example, select the HHMM AM time format then add <Survey Time> to the report body. The merge field is successfully added with the selected time format.
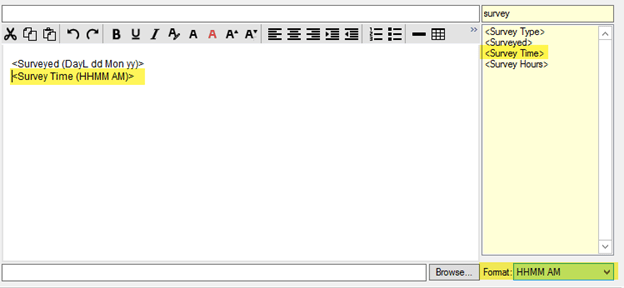
The image below shows the email body where Survey date and time are populated in the correct format as selected.
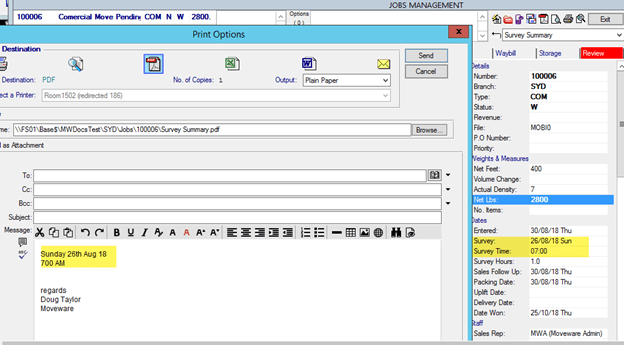
Default Attachments
Default Attachments that need to be emailed to customers with a report can be setup on Report Configuration > Email Setup tab. An example is sending terms & conditions along with the quote report. This feature eliminates the need to attach documents every time an email is sent out of Moveware.
Click on the ‘Browse’ button to select a document or add the path in along with the document name in the highlighted field below. Please ensure that the location of the documents needs to be in a accessible by every Moveware user. An ideal location would be the MWDocs folder.
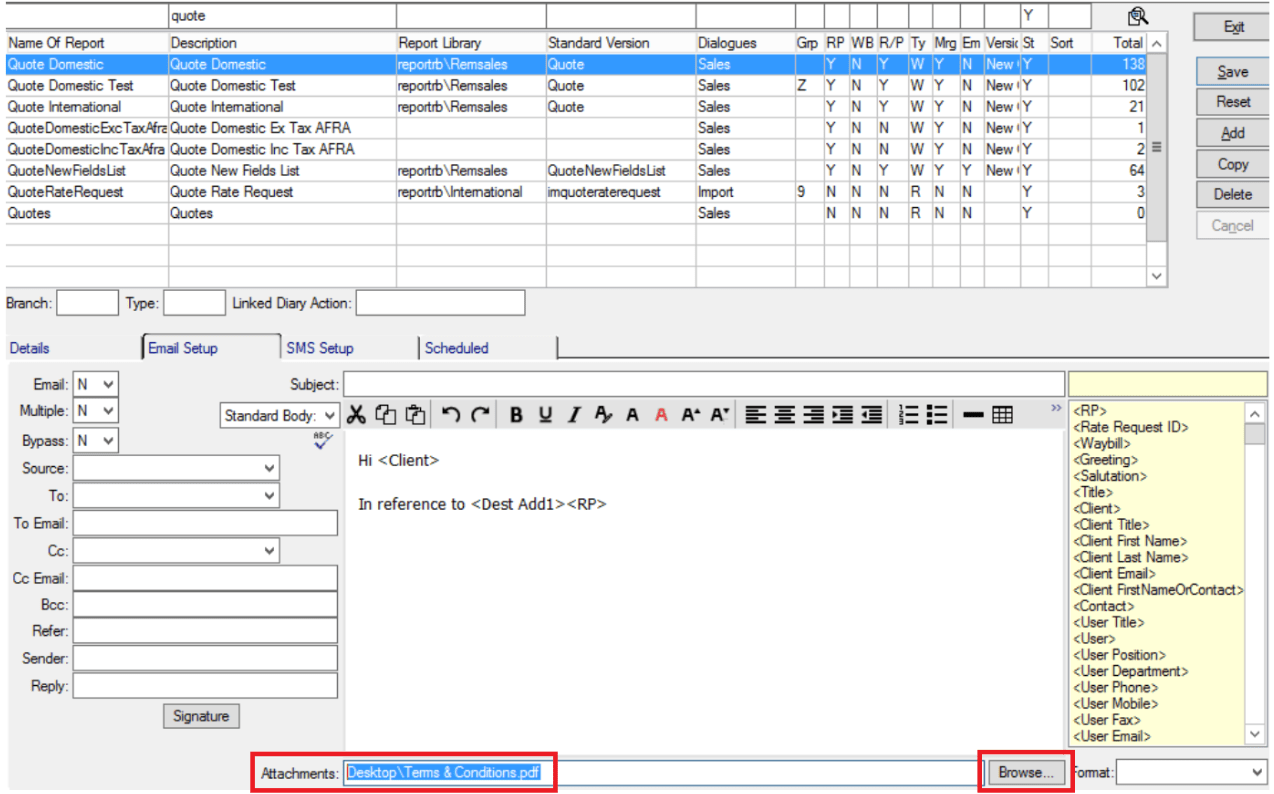
List of Available Date and Time Formats:
| Date Format | Example | Date Format | Example |
| dd/mm/yy | 30/10/20 | Days dd Month yy | Fri 30 October 20 |
| dd/mm/yyyy | 30/10/2020 | Days dd Month yyyy | Fri 30 October 2020 |
| mm/dd/yy | 10/30/20 | DayL dd Mon yy | Friday 30 Oct 20 |
| mm/dd/yyyy | 10/30/2020 | DayL dd Mon yyyy | Friday 30 Oct 2020 |
| dd.mm.yyyy | 30.10.2020 | DayL dd Month yy | Friday 30 October 20 |
| dd Mon yy | 30 Oct 20 | DayL dd Month yyyy | Friday 30 October 2020 |
| dd Mon yyyy | 30 Oct 2020 | HHMM | 1630 |
| dd Month yy | 30 October 20 | HH:MM | 16:30 |
| dd Month yyyy | 30 October 2020 | HHMM AM | 430 AM/PM |
| Days dd Mon yy | Fri 30 Oct 20 | HH:MM AM | 4:30 AM/PM |
| Days dd Mon yyyy | Fri 30 Oct 2020 |