Bambora
Purpose
The purpose of this Guide is to provide information on the implementation and usage of the Moveware Client Payment Interface using the Bambora payment solution provided by Moveware.
Product Description
The Moveware Client Payment Portal provides a convenient and efficient way for Moveware Clients to process customer payments. This may include Real Time payments, Direct Debit Payments and BPAY Payments depending on the Payment Solution provider.
Once the payment has been validated in the payment portal, the payment will be written back against the Moveware Invoice or Customer as appropriate. Alerts can be sent to nominated Moveware Users including notification of either success or failure of payments.
Key Functionality
Real Time Payments
Real time payments can be made by the client utilizing a hyperlink generated from Moveware that allows the customer to enter in their payment. The hyperlink may contain the Customer/Debtor Code and Invoice Number and/or Invoice Amount as applicable.
This link can be generated:
- In an email template to send to the client
- From within a client document
- From within MoveClient
Direct Debit Payments
Moveware provides the capability for client credit cards and bank accounts to be stored as secure tokens. Tokenization is a technology solution that encrypts card and account information and stores it as a surrogate value or token that can only be used in secure transactions between the Customer, the Moveware Client and the Payment Provider.
With the tokenized card or account the Moveware Client can process Customer payments singularly or in batches such as required for monthly storage invoicing. In this way Customer payments can be initiated by the Customer Service Representative from within several areas of Moveware:
- From within general Receipting.
- From the Debtor (Customer) Invoice Update screen
- From the Invoicing screen
BPAY Payments
BPAY is an easy and secure way to for customers to manage their bills with one payment method all through their online banking. They can choose when, how much and from which account to pay from.
The BPAY solution allows for the client to be setup with their own BPAY number that can be presented on invoices and other documents allowing for Customers to pay their invoice by BPAY.
Payment Portal Components
Payment processing requires two elements: a Payment Gateway and a Merchant Account.
The Payment Gateway is used for facilitating online transactions and helping them get approved. It is also the first place the transaction goes when a customer submits an order online. The transaction flows through the payment gateway, to the payments ecosystem, and should it be approved, will eventually make its way into the merchant account.
Merchant accounts are for reconciling the funds sent to the merchant on successful sales. These are the funds that were approved through the payments ecosystem. All approved payments are paid out to you, the merchant, through your merchant account. This is the last stop before you receive the funds in your normal business bank account.
The Payment Portal currently operates in the primary currency of each region.
Payment Portal Partners
Moveware partners with selected portal providers in providing payment services. This is largely because different systems are required in different geographical regions.
These are primarily Ezidebit in Australia, Bambora in New Zealand, the USA and Canada, and WorldPay in the United Kingdom.
Utilizing the Moveware Client payment portal will require a relationship agreement between your company and the service provider. For specific information on the portal processing terms and conditions and charges please refer to your individual agreement.
Real Time Payment
Real Time Payments can be made by the Customer at any time using a customized link to the payment portal that is generated from Moveware. The following steps outline the procedure:
- The Customer is given a link to the payment portal in one of many ways:
- From an email sent to the client from Moveware
- From a PDF of a Moveware document with the link embedded into the document
- By logging into MoveClient and navigating to the Accounts page
- The Customer goes to the Moveware payment portal and fills in the reference and invoice number, if not already filled.
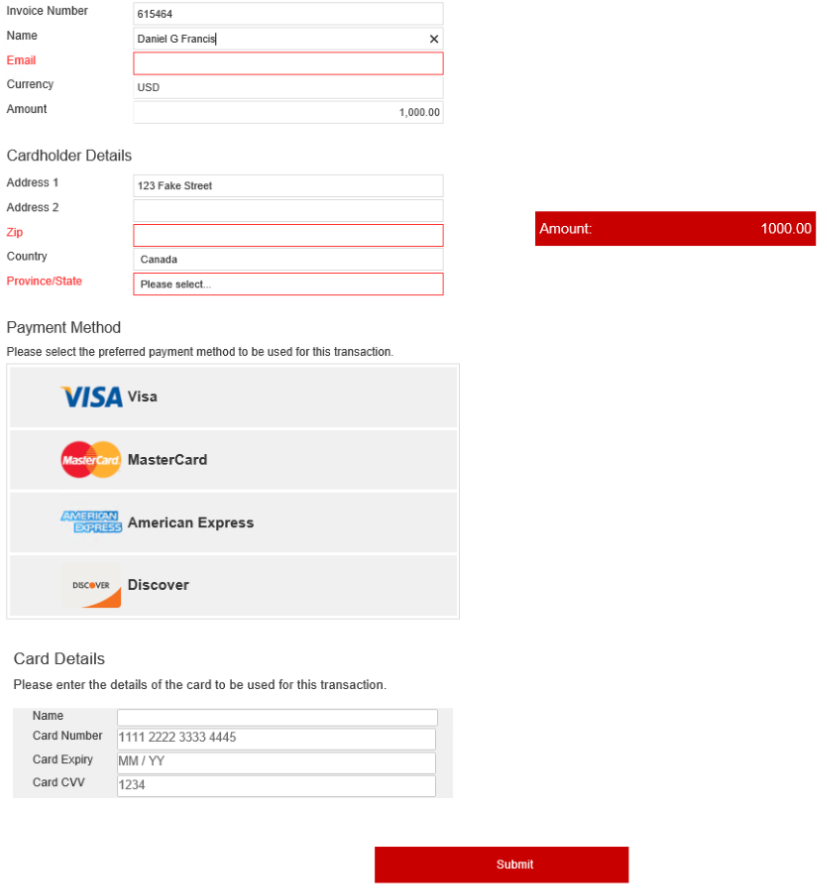
The links appear as below:
- Link without reference and invoice number in it:
- Link with reference and invoice number:
- The Customer enters their name and card details and clicks on Proceed. They will go to the next stage to confirm the details and make the payment.
- The Customer enters their name and card details and clicks on Proceed. They will go to the next stage to confirm the details and make the payment.
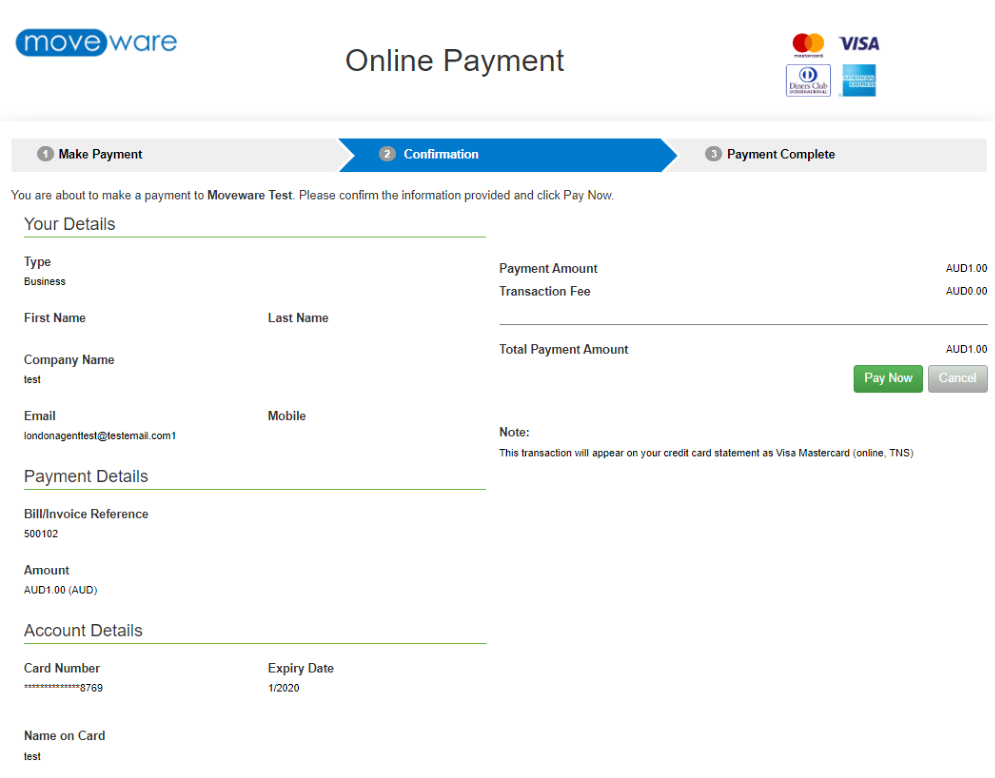
- At this point, when the Customer clicks on Pay Now, the payment is processed by Bambora and the user may see a screen like the below for a few seconds.

- A Payment process response goes back to Moveware portal – with a redirect to a Moveware portal page.
- The Moveware portal processes and forwards the response to Moveware (desktop).
- Moveware processes a payment response, generates a receipt and sends it back to Moveware portal (if it is to be displayed).
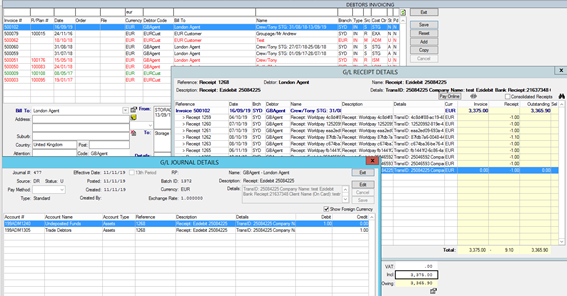
- The Moveware portal displays the receipt as below and sends confirmation emails to the payer and the employees set to be notified on processed payments.
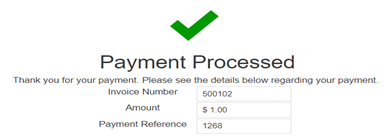
Direct Debit
Processing of Customer payments by Direct Debit is initiated by sending the client a link to the Payment Portal where they can enter their details and card or account information securely. This token can then be used by the Client to process Customer payments as required. In addition, the Customer Service representative can also create a token with information provided by the Customer.
Customer Registers for Direct Debit
The token will be generated by the client from a link in an email from the Customer Details or from Job Biller. The merge field <Website Payment Profile> can be used to create a paragraph for the generic tokenization request email to be sent. Thereafter, from the Customer Management > Details/Contact screen, when the Send Email button is clicked to get the email popup, the user can add the paragraph by clicking on the ‘Insert Paragraphs’ button.
- A link is generated for the Bambora sign up form in Moveware for the Client using Website Payment Profile merge field.
- An email with the link sent to the customer with the recommended text: “AUTOMATED PAYMENTS. Automated payments allow you to have any new invoices automatically paid from a bank account or credit card. Click this link to get started”.
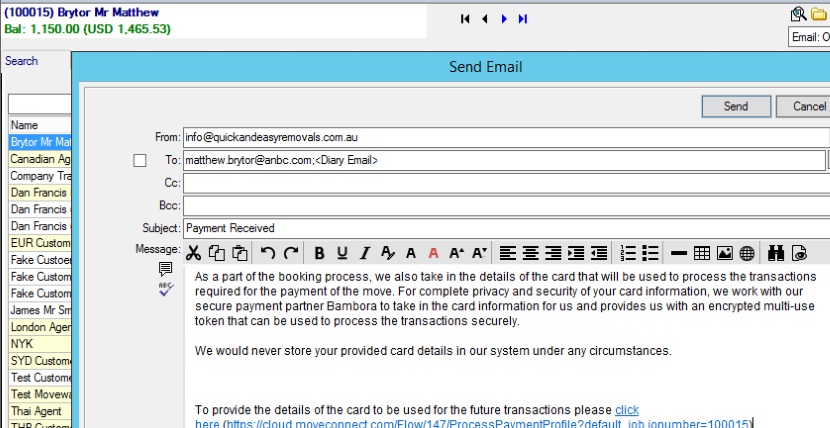
- The Customer goes to the page on the link as below and completes the required information.
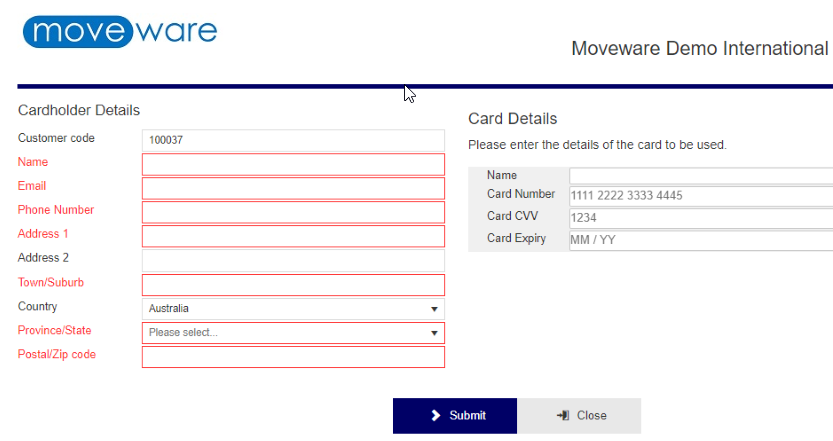
- Once a token has been generated by the above method, the Banking details would display the Token instead of the Credit Card details.
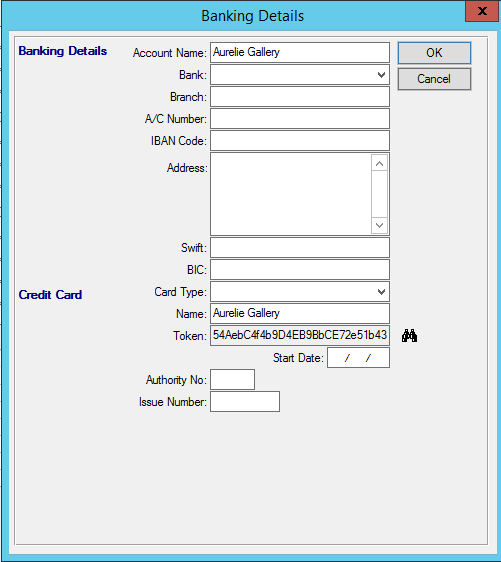
- The Portal sends back a response to Moveware Portal (API).
- Moveware Portal (API) processes and forwards relevant info into Moveware — Reference and Method (of payment). The information can be checked on the ‘Token’ field in the Banking Details on Customer Management as below.
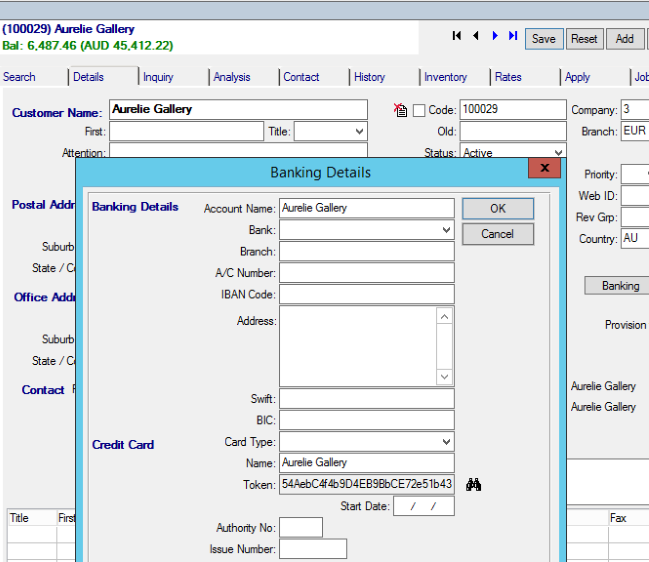
- Moveware saves the payment method and Bambora Reference against the Customer record.
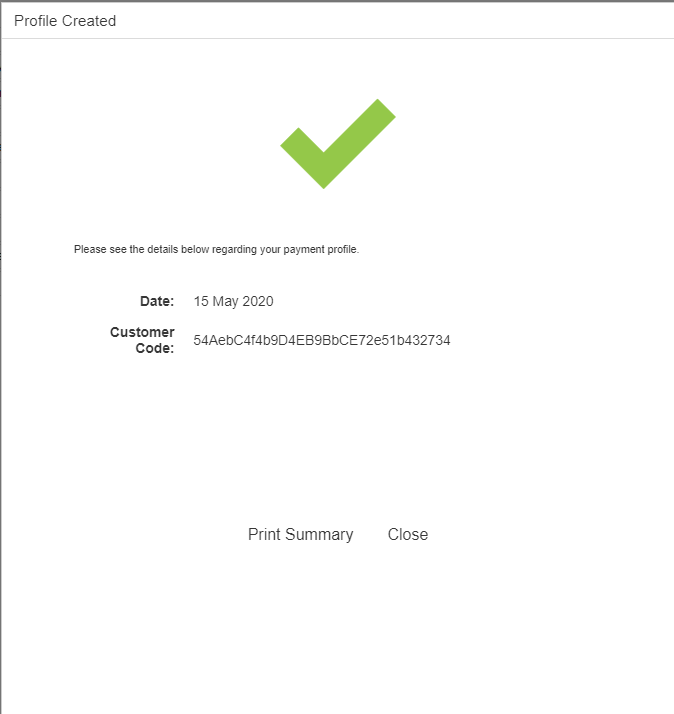
Failed Attempt to Register
In case of a failure in registering the direct debit details into Moveware database, an email is sent to the dedicated Moveware User’s email address and the customer trying to register is provided the direct debit customer reference number to be produced to a Moveware user in order to complete the registration manually.
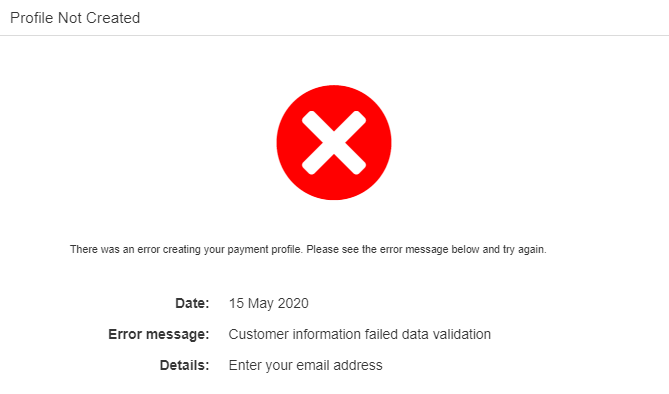
If the customer had never tokenised, then go to Customer Management > Banking and click on the Tokenise checkbox to add the above Bambora reference as token.
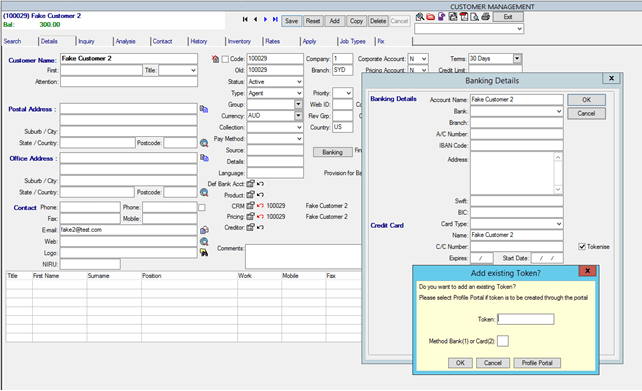
If the customer had a token before which is not valid anymore then go to Customer Management > Banking and click on the binoculars button to Update existing token.
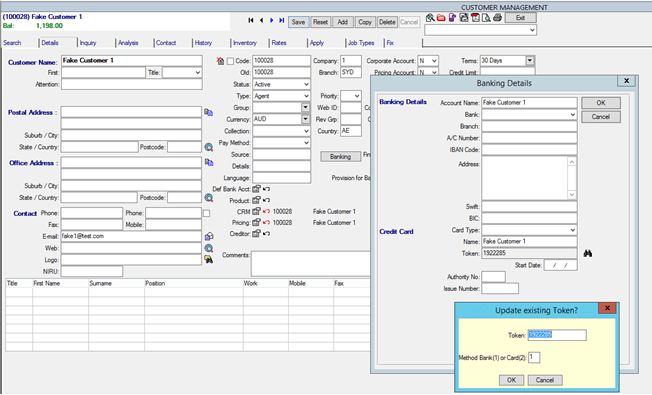
Processing Direct Debit Payments
In Moveware, a Customer Service person can process Client payments from several locations including from within the Debtor and Biller and from the job or invoice by selecting the View payment Details for the Invoice icon.
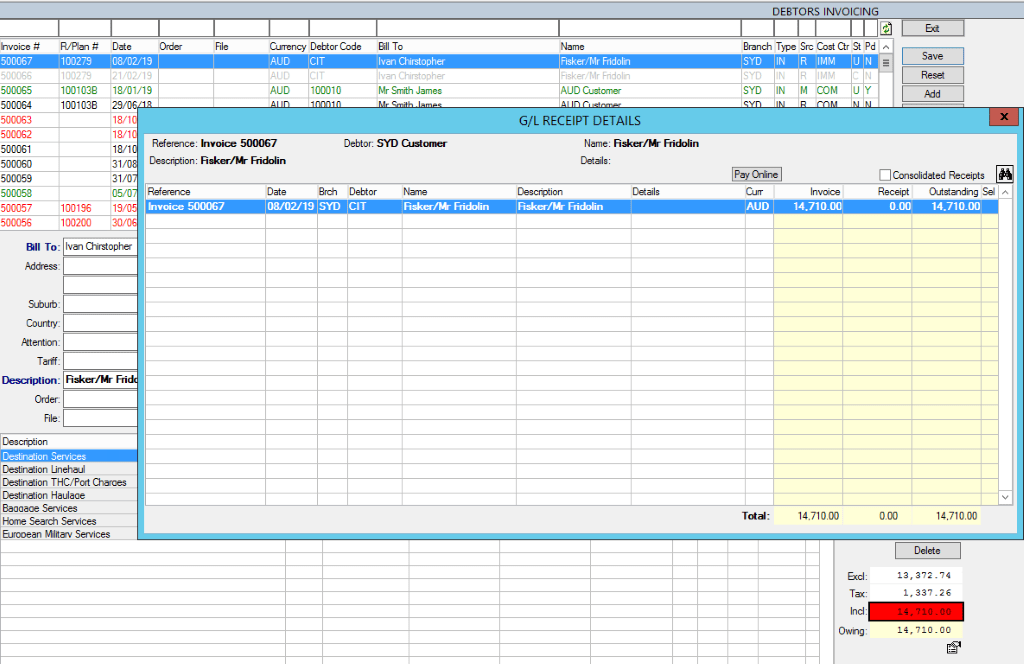
From the payment details screen then when the Pay Online button is pressed then the Make payment dialogue should appear.
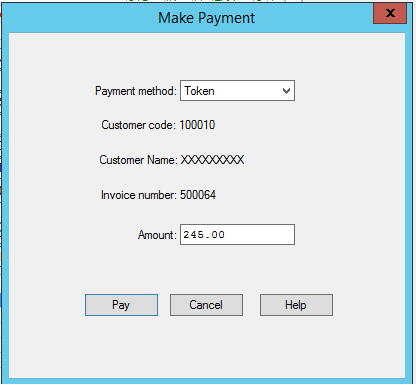
The same dialog would also appear when the Moveware user selects the invoice to be paid on the Debtor Invoicing screen and clicks on the Receipting button ![]()
Important note: When making payment using token from the above dialog, please be aware that the entered amount does not include the surcharge charged by the payment gateway (Bambora). The surcharge is calculated based on the agreement with the payment gateway on different card types.
- Moveware user clicks on the Pay button to make payment request through ezidebit stored customer card (referenced by the Token).
- Moveware creates receipts if the payment is processed successfully.
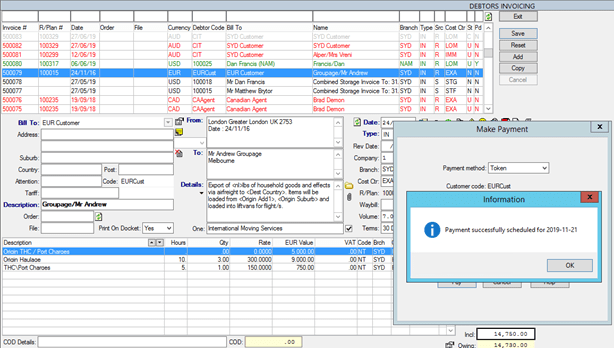
In the case where payments get receipted successfully the receipt is displayed:
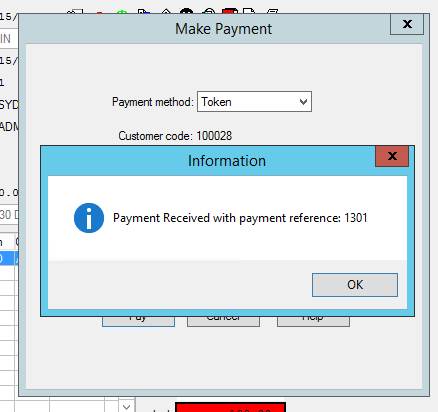
In case the payment processing fails at Moveware, the error is displayed for the Moveware user to then manually create the receipt:
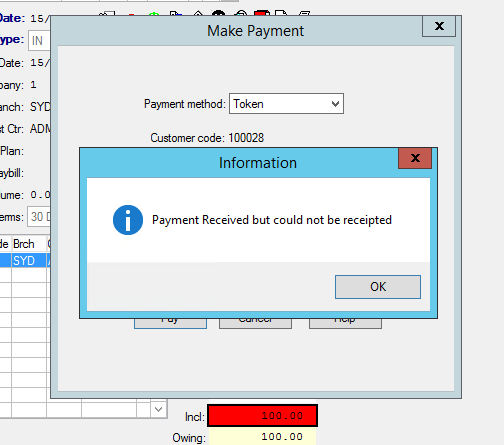
When the direct debit card details are incorrect or insufficient funds or any other issues with processing the payment, the bank may reject the payment and the following error is returned:
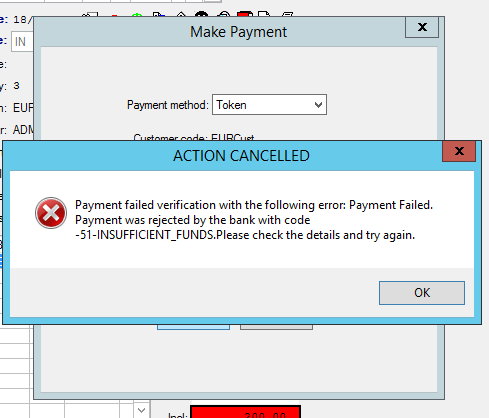
Recording the Transaction in Moveware
Once the payment has been validated in the payment portal, the payment will be written back against the Moveware invoice or Customer as appropriate. Alerts can be sent to nominated Moveware users including notification of either success or failure of payments.
- Moveware will allocate the payment to the designated Job/Invoice/Debtor as appropriate using the reference fields as explained previously:
Job Number – For Job Invoices
Customer Code- For manual invoices
Storage ID- For storage invoices
- Credit Card payment surcharges will be written to the default finance charge account set up in Moveware.
- Pictured below is a payment recorded in Moveware showing the receipt id along with the receipt information and journal created.
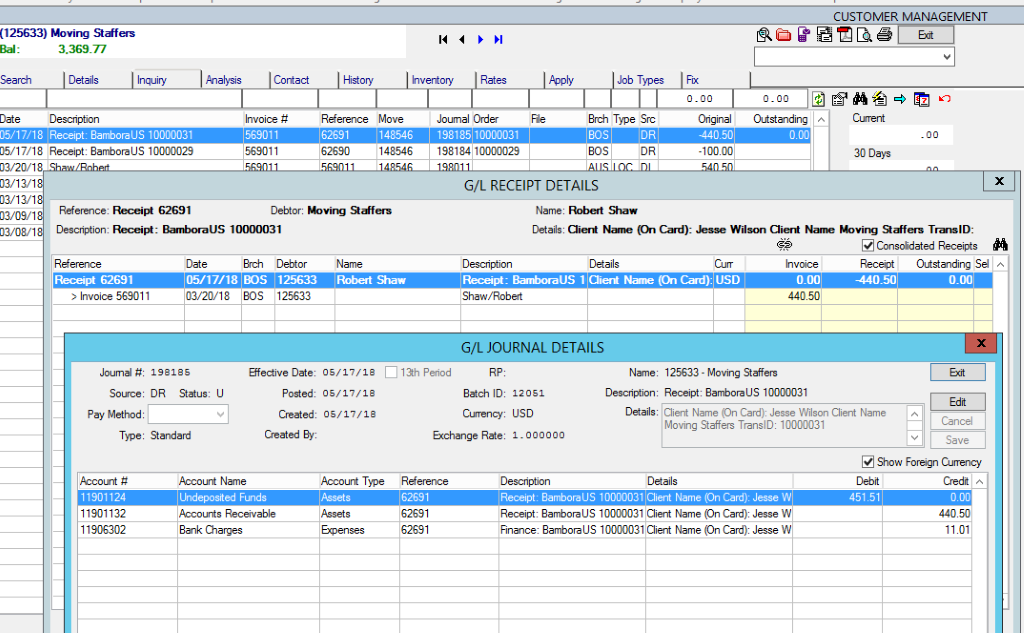
- On the receipt listing screens – the receipt line would be colour-coded for Bambora transactions – orange for pending transactions, red for failed transactions & white for successful transactions.
- On the Banking > Bank Deposits screen, Customers > Receipt Listing screen & Customer Management > Inquiry screen, the receipts would come up colour coded for the Bambora-related transactions as detailed below. Also, when a user hovers over transactions a tooltip with the legend of the colour coding would appear.
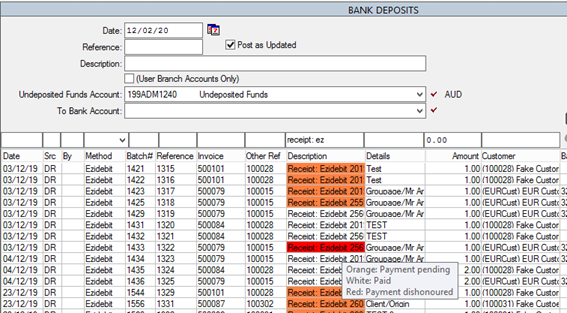
- Below are the colour codes that a record may show:
Orange – (W or blank) – not processed. These are the Bambora transactions that have either just been added or are still pending to be processed by Bambora.
Red – (D or F) – failed. These transactions have been processed by Bambora and have been determined to be dishonoured transactions. The exact status of these transactions can be looked up on the event log under the G/L as below. The ones with Output as D, means that the transaction was dishonoured due to insufficient funds. The ones with F, mean a Fatal dishonour, which is for other reasons, as displayed on the event log, like incorrect details, payment stopped by payer, etc.
White – (N – not processed, P – pending, S – successful or Y – processed). These transactions can be posted.
- The red refresh button on the screen calls the api on the selected transactions and sets the appropriate colour code.
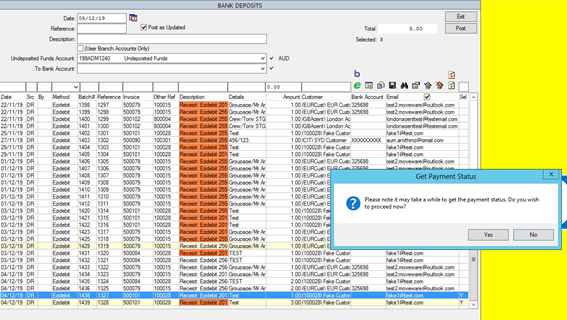
In case of a failed payment, the receipt would get voided and the returned code along with the bank’s reason to failed is set as the reason for voiding payment.
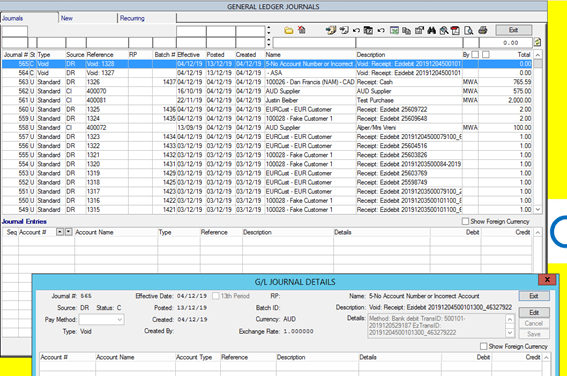
Note: The portal is designed to accept payments for single invoices. If a payment for multiple invoices is received Moveware will put the balance of the receipt On Account.
BPAY payments
Bambora will supply a biller code that aligns with the business vertical BPAY using the Bambora API or alternatively (for larger clients) a unique one could be obtained from Bambora or if desired by the Client through their own bank.
Based on the type of BPAY account, the CRN generator is setup using crystal report in Moveware for the invoices to be able to be paid using BPAY payment system. The CRN would be unique for each invoice and hence enable the user to identify the payments that come through towards it.
Receiving Funds from the Merchant Services Provider
Funds are remitted from the merchant services provider to the Company’s nominated bank account as per their standard terms which is generally within a few days.
Setting up Payment Portal Hyperlinks
Web Links to the payment portal can be setup in client documents and in emails that are sent to the client. Links in Client Reports must be created by Moveware. Standard and custom emails can be configured with a merge field to generate the correct link. Paragraphs can also be configured with the merge field.
Setting up payment portal links inside an email
A merge field called <Website Payment> is available for use in Email and Paragraph configuration in Moveware. To use the merge field:
- Go to the Report Configuration screen and select the report entry that is used for the email template. You can use the Description filter to search for the required entry.
- Select the Email Setup tab and in the body of the email, click where you want the web link to appear.
- Find the merge field <Website Payment> in the list of merge fields on the right of the screen by typing Website in the search field then double clicking on <Website Payment>.
- Click save to save the changes.
When the email is generated in Moveware, the link will appear as click here in the email. So typically, you may have a line in your email that says “To pay your invoice by credit card, click here.”
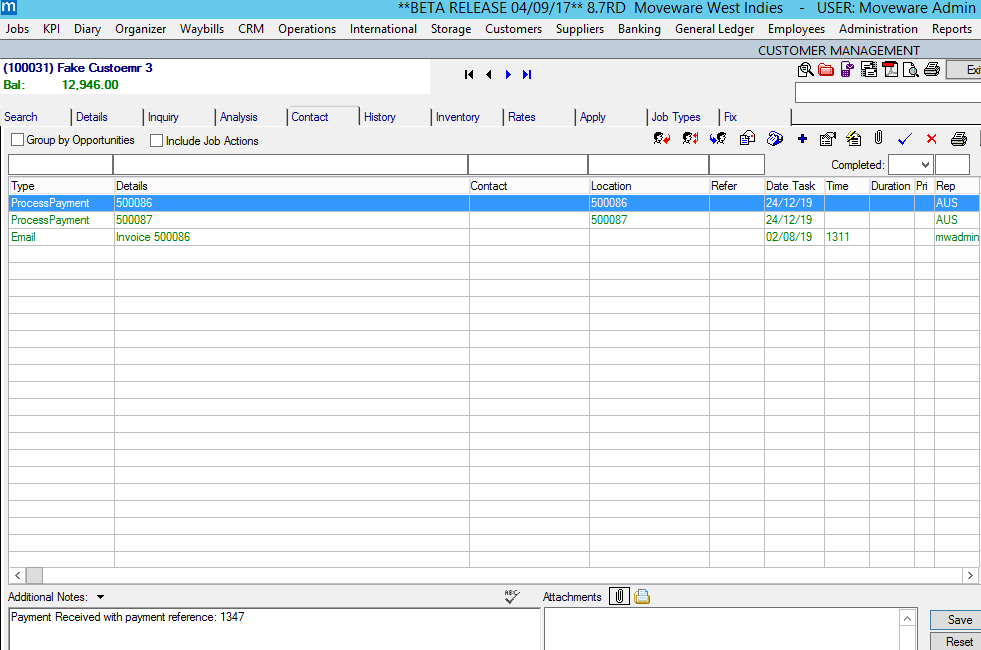
It is recommended that the users make use of the ‘sysparam-spare10[3]’ security validation System Parameter to enable security checks on this diary action with only appropriate security groups to be allowed to make changes to this diary action .
Moveware creates a background process in the system service with the list of invoices to be processed .
The system service finds all the list of invoices to be processed and processes those invoices one by one. Moveware processes response and actions receipts – create receipts in case of successful transactions (and event log in case of failed transaction with comments?)
Moveware user are able to go back to the Invoice Update screen to check unpaid invoices and set the invoices to be processed again if required.
Setting up Notifications
Moveware users can be notified of key events regarding Client Payments:
- Payment Success
- Payment Error
Assign appropriate users in Employee Management > User Details > Notify
To send customised email notification to the payer, an automated email Diary Action can be setup with Key Action as ‘SendAutoPaymentProcess’. This would require the web team to disable emails from web portal.
Processing a Batch of Invoices:
Batch processing of Invoice Payments for tokenized Debtors can be achieved in Moveware by selecting the corresponding Invoices from the invoice Update screen.
- On the Customers > Invoice Update screen, the Moveware user selects the invoices to be posted. These can be filtered by the payment method to only display invoices that are associated with customers who have their cards/bank details tokenized in the system.

- After selecting the invoices, when the Moveware user clicks on the ‘Post any selected invoice’ button, the invoices are posted and then a popup appears asking the Moveware user if they would like to process the invoice and make payments using the stored Bambora token. If the user selects yes, the next steps follow.
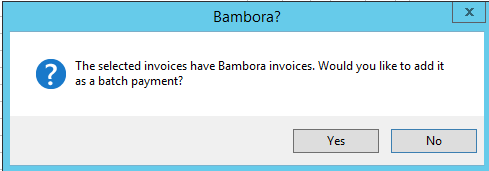
If the user selects no, there is a facility for the user to push invoices to be processed manually using the Bambora button (Bambora icon) for the invoices to be processed using Bambora.
- When the user clicks Yes, the selected invoices are validated and corresponding error messages are displayed in ‘Error’ column (as below) saying the currency is invalid for the invoices.

NEW -> Add a validation to check if all the Bambora ones have token against them. If not cancel the post all together and display the error.
- If there are no errors, a pop-up message is displayed with the invoice numbers and outstanding amount. The user can click ‘Yes’ button to proceed further. If a user selects ‘No’, the payment will not proceed.
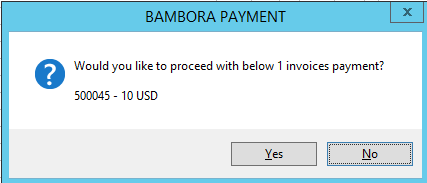
- If the payment is successful, below pop-up message is displayed for payment request lodgement. NEW -> A receipt is created to say the invoice is paid.
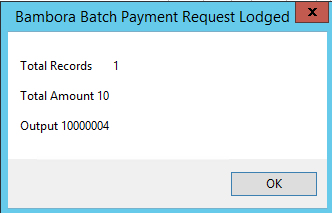
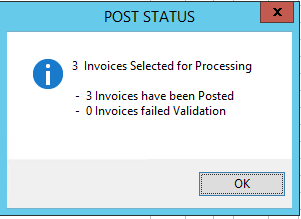
- Moveware processes the response and creates event logs. A Receipt is created for each Invoice processed which can be viewed in General Ledger > Journals screen. An email notification on process of payment from Bambora can be setup to be sent to nominated email accounts.
- The Moveware users are able to go back to the Invoice Update screen to check unpaid invoices and set the invoices to be processed again if required.
Implementation Process
Please advise your Moveware Account manager if you would like to implement the portal.
Moveware will provide a link to the appropriate Portal where you can initiate the process to obtain an agreement with the respective portal provider.
Once you are approved Moveware will create the links between your Moveware system and the portal. Moveware will work with you to modify any client documents with information pertaining to the payment portal such as a links on the invoice and quote documents.
Setting up payment portal links in client documents
A crystal report generated in Moveware can have a web link incorporated into the report to allow the client to click on the link to access the payment portal.
Typically, this would be used on the Invoice and Statement reports but can be used in any report where a valid reference number and invoice number is already in use. Customer Service or Accounts Payable staff typically send the Invoice or Statement report as a PDF attached to an email. The client opens the attachment then clicks on the link in the PDF to go to the payment portal. The link in the report can be specific to a Job, Storage Account, or Customer Code as the reference number and a specific invoice, which prepopulates the payment portal details with those of the client and invoice.
If you would like to incorporate a payment portal link into a client report, please log a support request via the MoveSupport portal.