Operations Diary Icons and Filters
How to Adjust Date and Time Range
The default view of the Operations Diary displays Operational actions taking place on today’s date.

The Tomorrow button adjusts the date to tomorrow’s date, while the W button displays a Week view. A specific date can be selected using the Calendar icon [![]() ], or by clicking into the date directly [
], or by clicking into the date directly [![]() ].
].
From here you can type in the date range, or you can use the date shortcuts (F9 is today’s date, F10 moves up one day, and F11 moves down one day). You can also use the arrows to adjust the dates [ ![]() ].
].
You can easily switch between viewing Morning or Afternoon actions by using the AM or PM toggles ![]()
Additional Diary Views
By default, the screen will display Operational Diary Actions. However, additional diary views can be added:
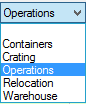
This allows you to view actions pertaining to a specific work unit, such as the Warehouse. Some companies have a monitor in the Warehouse displaying all Warehouse actions for staff to view upcoming work. Actions can be configured to display on multiple views (such as both the Warehouse view and the Operations view).
For example, an “Out of Warehouse / Delivery” action involves both the delivery crew, and the warehouse staff. The default diary view is set in the Diary Actions Setup screen, using the “Diaries” field. The view can also be adjusted for a Job in the Diary column. For instance, I can remove the W from the Unload Shipment action on this Job, if I wish:

Checkboxes
The “Labour Allocated” and “Vehicles Allocated” columns can be hidden using these checkboxes:
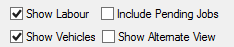
“Include Pending Jobs” will display Jobs in Status P to see potential bookings.
The default view can be customized to display Jobs for only your branch, or to display Jobs across all branches at your organization. The System Parameter “Use Multiple Branch Filtering in the Daily Diary”, if set to Y, will enable this red checkmark ![]()
This checkmark allows you to set your default Branches to view. To set your default branches, double click on the search box above the “Brch” column ![]() Choose all branches you would like to have displayed by default and press OK. Press the red checkmark to set these branches as your default.
Choose all branches you would like to have displayed by default and press OK. Press the red checkmark to set these branches as your default.
Colours and Diary Actions/Tasks
Actions in the Search tab are coloured according to their status. All tasks that have not been approved for action on the current day and require checking are displayed in blue text. Approved actions are displayed in black, completed actions in green and previously unapproved actions are displayed in pink. Actions are coloured red if their allocated and estimated resources do not match.
Limits can be set for the maximum amount of Volume, Hours, Vehicles and Labour allocated to each diary action for a branch (see Setting Branch Limits). Resource fields of a diary action are highlighted in yellow to indicate that the amount for the resource has reached 80% of the maximum limit. Resources allocated to diary actions that have exceeded the maximum limit are highlighted in red.
The following tasks may be performed on Operational actions:
| Display addresses in Google Maps | Plot the addresses of Jobs in Google Maps with the Plot Locations button. See Using Google Maps. |
| Complete a scheduled action | Toggle an action as being complete or incomplete with the Complete button. Completed actions are displayed in green. See Completing Actions. |
| Confirm a time or action | Confirm a scheduled start time or action with the client with the Confirm |
| View the operational workload | View a graphical representation of Labour and Vehicle usage with the Display Activity |
| Allocate resources | View and allocate available Labour and Vehicle resources with the Vehicles/LabourLookup |
| View the operations event log | View a log of all Operations Diary events with the Event Log button. See Viewing the Event Log. |
| Send an SMS | Send an SMS within Moveware to a customer or employee in a selected action using the Send SMS |
| Un-assign an action | Remove an action from the Operations Diary with the Unassign |
| Clear assigned resources | Remove the resources assigned to all actions with the Clear |
| Add an action | Add a new action manually to the Operations Diary with the Add |
| Move an action one day forward | Move an action to the next day with the Move Task |
| Approve actions | The Operations Manager can approve a selected action with the Approve Task button, or approve all displayed actions with the Approve All button. See Approving Actions. This will notify the Move Manager that the action has been approved. |
| View notes for the current day | View notes for the current day using the Current Day button. This icon also allows you to caution or close a day. Cautioning a day will provide a message to staff who attempt to assign this date to an action. However, it will not stop them from doing so. Closing a day will prevent any additional actions from using this date. |
An extended view of the Operations Diary can be displayed by changing to the Planner Diary. See Viewing the Planner Diary.