- Featured Product: Online Payments (Stripe)
- Meet Moveware
- Getting Started
- Jobs
- The Job Life Cycle and Statuses
- Jobs – Search
- Jobs – Details
- Jobs – DSP
- Jobs – Diary
- Jobs – Contact
- Jobs – Costing
- Jobs – Costing Interface
- The Costing Life Cycle
- Add a Cost Option
- Add Estimated Costs and Suppliers in Costing
- Add a Sell Price in Costing
- Add a Cost Line to a Cost Option
- Print a Quote for a Cost Option
- The Status Q Cost Option
- Modify the Cost Option Details
- The Option Total Line
- Add Actual Costs and Post a Purchase
- Accruals in Job Costing
- Multiple Currencies in Jobs Costing
- Enter Foreign Currency Costs and Sell Prices
- Add an Additional Cost Option
- Combine Cost Options
- Misc Job Types Costing
- Cancel a Cost Option
- Change a Cost Option Customer (Debtor)
- Change a Supplier (Creditor) of a Costing Line
- Set a Costing Line as No Charge
- Set a Cost Option as No Charge
- Create a Costing Credit Note
- Internal Resource Costs
- Jobs – Costing Fields
- Jobs – Invoicing
- Jobs – Invoicing Interface
- Create an Invoice in Jobs
- Modify Invoice Header Information
- Modify Invoice Charge Lines
- Invoice One Total Line
- Post an Invoice in Jobs
- Print an Invoice in Jobs
- Unlink an Invoice from a Cost Option
- Add a Credit Note
- Add an Additional Invoice
- Partial Invoicing
- Jobs – Invoicing Fields
- Jobs – Inventory
- Jobs – Resources
- Jobs – Import / Export
- Jobs – Waybill
- Jobs – Storage
- Jobs – Review
- Jobs – Claims
- Job Folder
- Baggage
- Fine Art
- Corporate (CRM)
- Sales
- Daily Diary (Operations Diary)
- Operations Diary Icons and Filters
- Operations Diary Notes
- Allocate Resources in the Operations Diary
- Close a Day from the Operations Diary
- Confirm Start Times
- Diary Actions in the Operations Diary
- Print the Operations Diary
- SMS Messages in the Operations Diary
- Enter Actual Times in the Operations Diary
- Operations Diary – Planner Tab
- Organizer
- Waybills
- Operations
- Full Screen Dispatch
- Container Movements
- Crates
- Destination Summary
- Fleet
- Inventory Management
- Labels
- Asset Management
- Object Management
- Resource Usage
- Start Times
- Timesheets
- Workload
- Diary Messages
- International
- Quality
- Storage
- Storage Management
- Storage Invoicing
- Storage Rate Revision
- Storage Locations
- Warehouse Management
- Customers
- Customer Management
- Customer Ageing
- Combined Invoicing
- Customer Approval Setup
- Invoicing
- Invoice Update
- Receipting
- Receipt Listing
- Receipts Import
- Van Line Clearing
- Suppliers
- Supplier Management
- Purchases
- Create a Manual Purchase Invoice
- Apply a Purchase Invoice to a Job
- Apply a Purchase Invoice to a Waybill
- Apply a Purchase Invoice to an Inventory
- Assign a Purchase Invoice for Approval
- Cancel a Purchase Invoice
- Email a Purchase Invoice
- Purchase Invoicing in Foreign Currency
- Modify a Purchase Invoice
- Place a Purchase Invoice on Hold
- Print a Purchase Invoice
- Reverse a Posted Purchase Invoice
- Search for a Purchase Invoice
- Purchase Event Log
- Purchase Approval
- Purchase Update
- Purchase Import / Export
- Accruals Management
- Payments
- Payment Batch
- Payment Listing
- Purchase Orders
- Contra Accounts
- Subcontractor Payments
- General Ledger
- Chart of Accounts
- General Ledger Setup
- General Ledger Inquiry
- General Ledger Journals
- General Ledger Accounting Close Date
- Budgets
- Sales Budgets
- Tax Return Module
- Banking
- Employees
- Employee Management
- Employee Payroll
- Employee Payroll Update
- Employee Payroll Admin
- Single Touch Payroll
- STP Phase 2 – Quick Start Guide
- STP Phase 2 – FAQ
- Moveware STP Configuration
- STP Workflow
- STP Reporting
- STP Corrections
- STP Data Export Fields and Requirements
- Administration
- Moveware Setup
- Bank Accounts
- Branch Management
- Calendar Management
- Codes Management
- Company Management
- Cost Centres
- Destinations
- Diary Actions
- Diary Messages
- Internal Phone Book
- Inventory Management
- Inventory Management – Containers
- Inventory Management – Crates
- Inventory Management – Furniture
- Inventory Management – Labour
- Inventory Management – Office Equipment
- Inventory Management – Other
- Inventory Management – Packing Materials
- Inventory Management – Storage
- Inventory Management – Vehicles
- Inventory Management – Vessels
- Job Products
- Job Types Management
- Locations
- News and Information
- Paragraph Management
- Ports Management
- Postcodes
- Rates Management
- Review Setup
- Sales Representatives
- Supplier Products
- Tax Codes
- Waybill Payment Messages
- Web Setup
- System Setup
- Codes
- Error Log
- Event Log
- Groups
- Menu Management
- MoveConnect
- MoveConnect Log Viewer
- Remote Printers
- Report Configuration
- Security Management
- System Settings
- System Start Numbers
- System Parameters
- User Management
- Mobi Setup
- Keeping Mobi Updated
- Set Up Employees to Use Mobi
- Configure Mobi Settings
- All Mobi Settings
- Language Setup
- Configure Pre-Set Paragraphs
- How to Customize Menus, Reports, and Reviews in Mobi
- Editing Inventory Item Button Ribbon
- Customize Mobi Inventory Buttons
- Defaulting Methods in Mobi
- Mobi Barcoding
- Configuring Mobi Costing Menu
- Send E-mails from Mobi
- How to Activate Mobi Automatic E-mail/SMS
- Set up a Feedback Form
- Exporting Data Out of Mobi
- Utilities
- Reports
- Generate Reports
- Set a Custom Report
- Print Reports
- Schedule Reports
- Configure Reports
- Reports – Favourites
- Reports – Sales
- Reports – Export
- Reports – Import
- Reports – Operations
- Reports – Storage
- Reports – CRM (Corporate)
- Reports – Customers
- Reports – Suppliers
- Reports – General Ledger
- Reports – Employees
- Reports – Analysis
- Reports – Other
- Reports – Schedule
- Moveware Applications
- MobiCrew
- Download and Log Into Mobi (MobiCrew)
- Sync Information in Mobi
- Mobi Interface and Menus
- Mobi Jobs
- Search Screen
- Summary Screen
- Notes Screen
- Addresses Screen
- Diary Screen
- Messages Screen
- Status Screen
- Inventory Screen
- Mobi Vehicle Receipting and Condition Reporting
- Materials Screen
- Manage Materials
- Costing Screen
- Client Signoff
- Reviews Screen
- Print Screen
- Check Off Screen
- Timesheet
- Download Screen
- Vehicle Documents
- Mobi Warehouse
- Mobi Fine Art
- Mobi Submit Feedback Menu
- MobiSurvey
- Online Payments
- MoveSurvey
- MoveSurvey Setup
- Install MoveSurvey
- MoveSurvey Wizard
- MoveSurvey – Import Onto Another Device
- Moveware Codes for MoveSurvey
- Set up MoveSurvey Users
- Set up Job Products for MoveSurvey
- Set up Inventory for MoveSurvey
- Moveware reports in MoveSurvey
- Run MoveSurvey
- Enabling the Camera Permissions in MoveSurvey
- Uninstall MoveSurvey
- Using MoveSurvey
- MoveSurvey Main Menu
- Synchronise Data in MoveSurvey
- MoveSurvey – Search
- MoveSurvey – Details
- MoveSurvey – Notes
- MoveSurvey – Diary
- MoveSurvey – Inventory
- MoveSurvey – Review
- MoveSurvey – Resources
- MoveSurvey – Account
- MoveSurvey – Client Summary
- MoveSurvey – Reports
- MoveSurvey – Tools
- MoveSurvey Photos & Attachments
- MoveCrew
- MoveCrew Setup
- Using MoveCrew
- MoveSMS
- MoveTransfer
- Portal
- Web Portal – Moveware Admin Guide
- Web Portal – Move Manager Guide
- Web Portal – Client Guide
- Web Portal – Online Quote
- Web Portal – Partner Guide
- Third Party Interfaces
- 1-Stop
- A3
- ABF
- Adobe Sign
- ADP Payroll
- Allied Van Lines Canada
- Altair
- ANZ
- Ariba
- Australian ABA File
- Bambora
- Bank of NZ
- Bekins Van Lines
- Canadian Banking Files
- Cargowise
- Compare Quotes
- Credit Cards
- CustomsController
- Daycos
- Dimensions (Access)
- Dynamics Business Central
- Dynamics Navision
- EasyDPS
- eMyLeads
- Enterprise
- Exactus
- Exact
- Ezidebit
- FMS
- Fuel Card Interfaces
- Great Plains
- Happy to Serve
- Harmony
- Hockingstuart
- IBS
- ISF Integration
- LogiX
- Make Tax Digital
- Manpack3
- Maximizer
- Moving24
- MSP
- MVF / MoveHub
- MyDHL+
- NAB Transact
- NEDVAN
- NES (National Export System)
- New Zealand Banking File
- New Zealand Defence Force
- New Zealand Ministry of Education
- New Zealand Police
- OFAC
- Orphee (Groupage)
- Parsifal PRISM
- Pasha
- Podium
- Quickbooks
- RHA
- Royal Mail PAF
- Royal Wolf
- Sage
- SAP
- SAP Ariba
- SCF
- SEPA File
- South African Banking Files
- SuperStream
- Techmate
- Trackfreight
- TriGlobal
- Twilio
- UK BACS File
- U.S. Bank – Multi Payment Export
- U.S. NACHA File
- Visma Global
- Weichert
- Westpac NZ
- Westpac (PayWay)
- Worldpay
- World Office
- Wheatons Van Lines
- Xero
- Moveware Hosting Platform
- Infrastructure Setup
- Moveware Infrastructure Setup
- Product Requirements
- Recommended Settings for Windows Desktop Resolution
- General Settings
- Install Moveware Client on Terminal Server or Workstation
- Install Crystal Reports Runtime Files (Manually)
- Install Moveware PDF (Manually)
- Moveware Database Setup
- Database Client Tools
- Disaster Recovery
- Moveware System Security
- Moveware System Backup
- Moveware System Restore
- Ransomware
- Set up a Microsoft Scheduled Task
- Set up a Moveware Database and Backup Procedure on a Client’s Server
- Windows Update Settings
- Windows Virus & Ransomware Protection
- Glossary
- Help and Support
The KPI Management module provides a facility to monitor the length of time between the completion of two or more diary actions.
For example, commonly used diary actions include “Date Surveyed” and “Quote Sent”. Adding these actions to a KPI will enable you to monitor the date that quotes are being sent to the client in comparison to the Survey Date.
Below we can see the “Send Quote” action was completed two days after the Survey date.
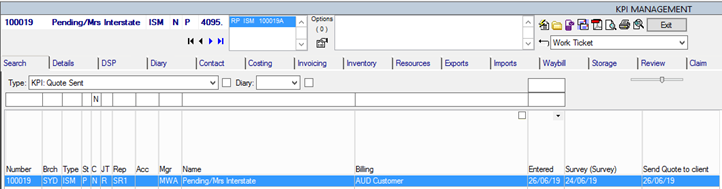
How to Create a KPI
To create a new KPI, the KPI must be created first; after that, subsequent diary actions can be applied to it.
- In Administration > Codes Management, filter by type of KPI in the top-left. Click Add to create a new KPI.

- Enter the KPI name in the Code Value field and Save.
- In Administration > Moveware Setup > Diary Actions, select the diary action that you would like to add to the KPI.
- Double click on the KPI field. Select the KPI and press OK.
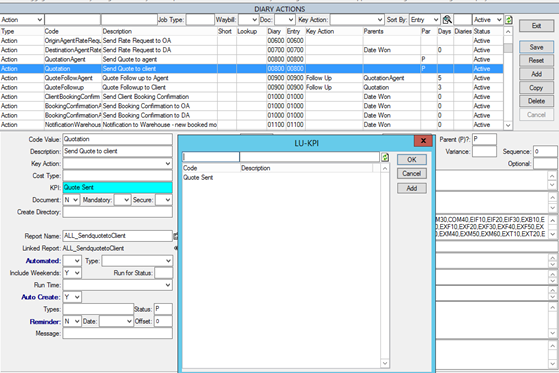
- Repeat the process with any other diary actions that you wish to add.
- Navigate to Quality -> KPI to open the KPI Management screen. Now the KPI will appear in the KPI Type dropdown.

The screen will now display any Jobs from this point forward that contain these diary actions. It will display each Job even if the dates are blank or the actions are incomplete. When a diary action is completed, its date will display in green.
If you would like to view only completed actions, simply click the checkbox highlighted below:

Note: The KPI Management screen will not display diary actions that were added to a Job prior to the diary action being added to the KPI. It will only display any new diary actions created from this point forward. Additionally, the KPI screen also will exclude Lost, Cancelled and Sequenced Jobs. To also display these, set the System Parameters “Show Cancelled & Lost Jobs in KPI Screen” and “Show Sequence Jobs Separately in KPI Screen” to a value of Y.
Additional KPI Examples
– Delivery date vs. invoice sent
– Container received vs. returned
– Pack vs. Unpack
– Date won vs. coordinator assigned
– Survey date vs. quote sent
– Sending BL to destination/booking agent vs. departure date
– Quote sent vs. follow up
– Send docs to port vs. ETA (Arrival)
– Claim received vs. claim form sent to client
– Customs released vs. delivery date
– Arrival (EXP) vs. delivered by agent
FIDI KPIs
FIDI/FAIM has a set of Key Performance Indicators that members of the association must use as a standard and which are assessed during FIDI’s auditing process. These can be effectively monitored in Moveware for compliance by creating KPIs to match the FIDI date requirements.
KPI Report
The KPI screen has a print icon on the top-right. Click this to print the contents of the KPI screen.