MoveCrew
MoveCrew is a household and commercial surveying software designed to run on a Windows based Tablet PC with wireless capability. The application offers the flexibility of running as a completely integrated product with Moveware or as a standalone product for companies with a different operating system.
See Using MoveCrew and MoveCrew Setup for further information.
Introduction
This user guide provides an overview of the MoveCrew application and its features. A comprehensive set of instructions is given for capturing and processing inventories electronically. Transferring data from MoveCrew to Moveware is also described.
Intended Audience
This user guide is written for removalist packing and moving crews using MoveCrew to electronically capture inventory data. The instructions in this document are provided for users with a working knowledge of the basic functions of a Windows-based Tablet PC.
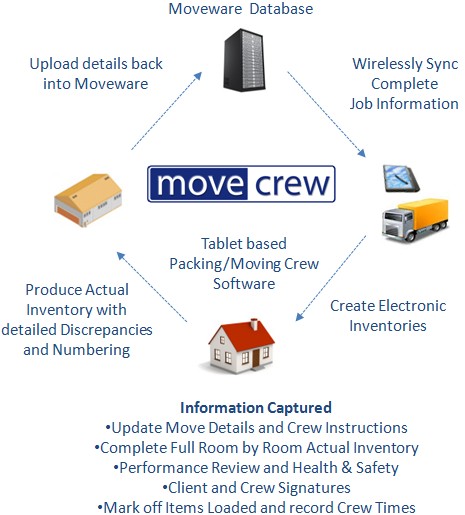
Overview
MoveCrew is a product designed specifically for the Removalist Packing and Moving Team. It allows the crew to wirelessly send and receive job information while on the road. It has a comprehensive inventory module to capture electronic inventories complete with discrepancies, numbering, and comments which can be emailed or printed in the home. MoveCrew is designed to run on a Windows-based Tablet PC and can run as a completely integrated product with Moveware or as a standalone product for companies with a different operating system.
Key Features
- Complete integration with Moveware
- Integration with Google Maps
- Wirelessly send and Receive-Job information
- Runs on any Windows-based PC with a minimum screen resolution of 1024 x 768.
- Ability to generate Reports on Site with inbuilt Crystal Report Generator. Simple Quote Generation to help you secure the job at the house
- Use in Landscape and Portrait views.
Using MoveCrew
MoveCrew is used by surveyors and removalist crew members to record a detailed inventory. All features of MoveCrew, including the inventory list, are accessible for surveyors. Crew members are able to vie the details of inventory items in the system and synchronise them with items that have been packed or labelled and are in a truck or container.
The windows in MoveCrew are accessible from the toolbar on the left side of the application:
| Search | Locate new and existing removals and plot their locations in Google Maps |
| Details | View job details and plot collection and delivery addresses in Google Maps |
| Diary | View tasks associated with a removal, including images and videos of difficult items |
| Notes | Record special or internal notes about a job |
| Inventory | Manage a job inventory, including images and videos of items |
| Checklist | Check off inventory items. |
| Resources | View a list of all resources used in a job |
| Charges | Enter a receipt for a customer deposit. |
| Review | Check off a list of questions, such as a Performance Review or Hazard Checklist |
| Sync | Synchronise MoveCrew and Moveware data |
| Reports | Generate inventory reports and job quotes |
| Tools | Access MoveCrew settings, manage databases and access Moveware Help and Support. |
Managing Job Charges
All charges related to a selected job are displayed in the Charges window. The billing and invoicing information for the job customer is populated from the job details.
How to Manage the Charges of a Job Plan
- Find the required job in the Search window. (Ensure that the drop down box at the top of the window is set to Jobs).
- Select it and navigate to the Charges window in the toolbar.
- Edit the charge details as required and click Save.
- The Receipt button used to receive and record a deposit, and is logged as a diary action.
A customer receipt can be created to receive and record a deposit. This amount is recorded in the job diary.
Note: A formal invoice and receipt is not created for amounts receipted in MoveCrew.
How to Create a Customer Receipt
- Once the details of the job charges are correct, click the Receipt button at the top right of the window.
- Edit the details of the Crew Member and the customer the payment is received from.
- Select the Payment Type from the drop down list.
- Enter the payment amount and any relevant comments.
- Click Save.
- Click Yes to confirm the payment. Click OK.
Review a Job
The Review window displays a checklist of questions related to specific removal tasks. The questions are divided into Survey, Client, External and Internal categories. Navigate between these categories using the drop down list at the top left of the window.
Questions in the Client category are the same as those in client questionnaires in the quote pages of your company website. Survey category questions are used by a surveyor as a personal checklist to ensure all removal details are correct. Answers to questions can be typed directly in the Answer field or selected by clicking the arrow in the drop down list. The date, time and additional notes for a question may be entered at the bottom of the window.
Synchronising Data
job data in MoveCrew can be synchronised with Moveware using the Synchronize Database popup window. This window is accessible from the Sync button in the toolbar.
The data can be synchronised using a web server or file, depending on the requirements of your company. The settings of the web server and synchronisation folder are editable in the Advanced tab. Clicking the Sync button will initially upload removals to MoveCrew from Moveware. Following the initial upload of information, clicking the Sync button will synchronise all job data between MoveCrew and Moveware.
Synchronised data may be limited to a specific date period, job, sales representative, branch or status. The sales representative is set to the primary user by default. Once a synchronisation is complete, the results are displayed in the Results tab of the Synchronize Database window.
Printing Reports
The Reports window in MoveCrew allows for quick and easy generation of three main reports:
- Inventory with or without Volumes
- Inventory Lists grouped by Room & Destination
- Simple Quotes.
Custom reports created for your company are stored in your company folder.
MoveCrew Tools
Several system administration tools and links to support resources are accessible from the Tools icon in the MoveCrew toolbar.
Deleting Job Plans
Jobs can be deleted from your device using the Delete Jobs window. Any range of jobs on your device may be deleted. The default range is set to the previous two weeks. Individual jobs may also be deleted.
Note: Job plans deleted in MoveCrew are not deleted in Moveware.
Backing up a Database
The Database Backups window allows you to back up your database and restore, export and delete previous backups. The window is accessible from the Tools icon in the toolbar.
Your database may be backed up as often as required. Restoring the database with a previous backup database will erase all changes made following the backup. A backup may be exported as a zip file and emailed.
System Settings
Your system settings for MoveCrew can be viewed and edited in the Settings popup window. This window is accessible from the Tools icon in the toolbar.
System settings than can be edited include the details of the primary user, the default branch and user type. The primary user must be set when first using MoveCrew, and before synchronising data with Moveware.
The file paths of data locations are set in the System Parameters tab of the Settings window.
Accessing Help and Support
The Online Help System, MoveSupport Tool and MoveSupport Website are accessible from the Tools icon in the MoveCrew toolbar.