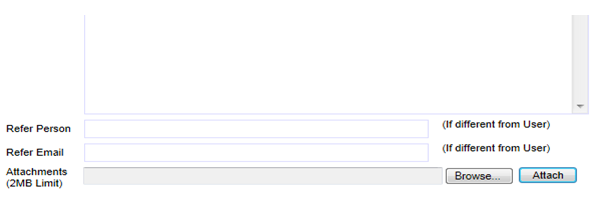MoveSupport User Guide
What is MoveSupport?
Requests for support or additional services are handled via our online Support Request website, MoveSupport. The site is monitored 24 x 7 by our support staff.
This site can be used when:
- You are having difficulties using the software
- You require additional training that is not covered by our existing training materials
- You want to know more about certain product features
How to Select the Correct Request Priority Level
All Requests must be logged via the MoveSupport website. The support team will assess the requests and allocate the work to be completed. Requests will be handled according to the priority assigned to them.
The following table describes the priority levels assigned to requests for Moveware problem resolution:
| Priority | Definition | Examples |
| Urgent | A problem that severely affects the customer’s operation and service, and requires immediate corrective action. | • The Moveware database is down • Users cannot access Moveware (i.e. Moveware is inoperable) |
| High | A problem that affects the customer’s operation, and requires immediate corrective action. | • Customer documentation cannot be produced • A system bug or fault affects the integrity of information |
| Medium | A general service enquiry or problem with workaround solution. The request does not require immediate attention. | • A Document that requires a change • Assistance on operating Moveware (How do I do…?) |
| Low | A general service request on Moveware. The request does not require immediate attention. | • Enquiries in the current operation of Moveware (How would I do…?) • Requests in the future operation of Moveware (Could it ever do…?) |
How to Log a Support Request
You can access the MoveSupport Portal using the following link:
https://www.moveconnect.com/go/moveware-supportonline.aspx
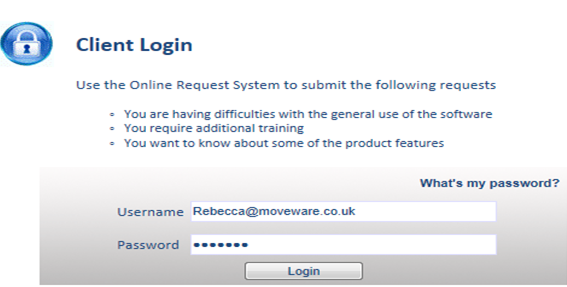
Next, log in using your email and the password provided to you by Moveware. This brings you to the Support Portal, which lists all active support requests submitted by your organization.

How to Use Search Filters
It is possible to filter on the following using the search boxes at the top of the screen. From left to right, these filters are as follows:
- Support Reference Number (i.e. 218896)
- The content of Support Requests (search for key words to help you find a Request)
- Tick boxes to sort messages or details on chronological order
- Contact person for each Support Request, to view only your own Request, or another user’s.
- Priority (U, H, M, and L)
- Number of lines displayed per page (10, 20, 50 or 100)
Click the Search button once you have selected the relevant search criteria.
How to View a Request
To view all correspondence on a Support Request, click on a request to open it.
How to Add a New Request
To add a new request, click the New button and fill in the Support Request with as much detail as possible. Click the Create button when ready.
Information Required
Moveware may request further information to process a Request. When a request for further information is made, an email will be sent to you and the Support Request will be shown as having a Status of Info Req.
To reply, click on the drop-down box on the top right hand corner of the request. Add any required information and and click Reply. There are a couple options available to make replying easier:
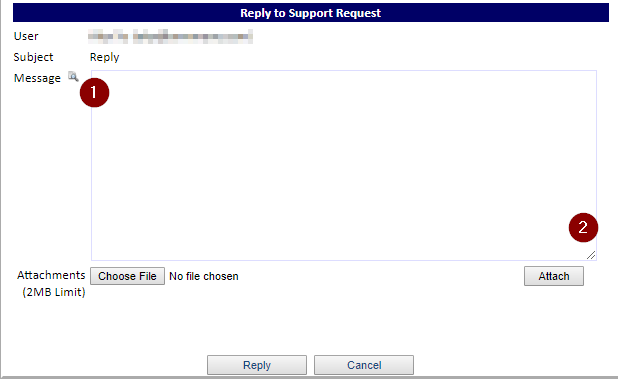
- The magnifying glass icon, when clicked, displays all previous messages in the Support Request.
- The bottom-right of the Message field can be dragged to the right to expand the viewable message area.
Acceptance/Completed
When a Support Request has been actioned by Moveware, the Status of the Request will be set to Acceptance. The Request can now be marked as Completed by your company once you have verified it is resolved. It is possible to re-activate a completed request at a later date.
Please note that all active request that are on Info Required for more than 30 days without any response will be set to Acceptance.
Useful Tips
The more information provided to Moveware in the initial Support Request, the easier it is for Moveware to provide an accurate and timely response. The following are useful tips to ensure beneficial information is given in the initial request:
- Provide specific examples and details of the issue.
- Attach relevant screenshots showing the issue and supporting information.
- Avoid logging more than one Support Request for the same issue.
To ensure your support request is resolved as quickly as possible, it is crucial to include examples and attach relevant documents as required (see below).
Provide Examples
Providing Moveware with specific examples and details of the issue occurring ensures that the support team can replicate and fix the issue. Some examples of helpful detail include:
- Reference number: Job/Removal Number, Storage ID number, Waybill number, Invoice number, etc.
- The process that resulted in the issue, as detailed as possible.
- The number of users affected & how frequently the issue is occurring.
- Any steps taken to rectify the issue before logging a support request.
Attach Documents
It is very useful to see a visual description of an issue. Where possible, please attach any relevant screenshots and describe, in detail, the process in which a user has taken that resulted in the issue.
To attach a document, click on the Browse button, select the attachment(s) from your computer, and click Attach.