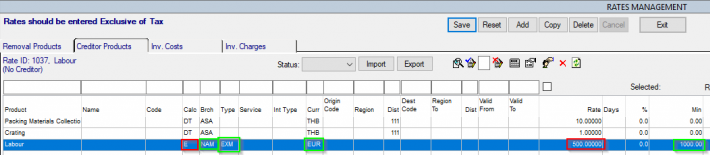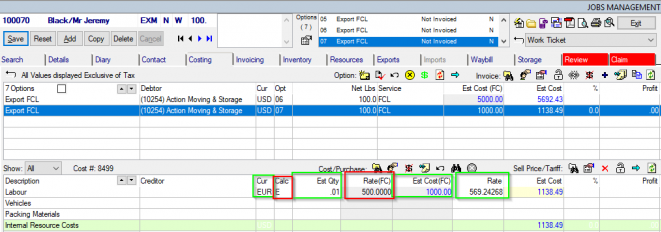Set Up Rates
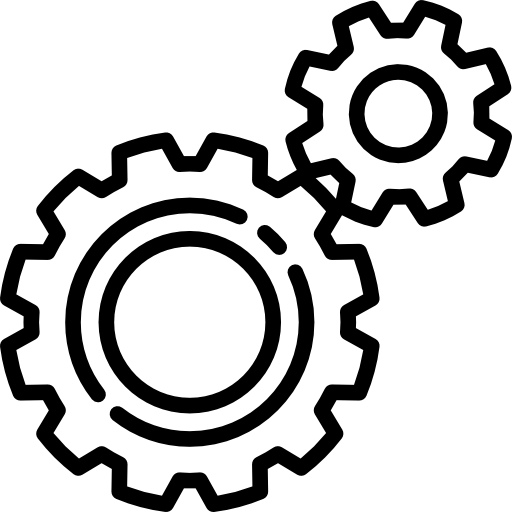
Automatic rates can be set up in Moveware using the Rates Management module. This module can be accessed by navigating to Administration > Setup > Rates. Automatic rates are especially helpful to save time when adding new job products, supplier products, and inventory items in Moveware. To expedite this process, Moveware also makes it possible to update or import rates in bulk.
Rates Management Tab Overview
The Rates Management screen has four tabs. Each tab allows you to configure automatic rates for a different product type:
- Removal Products (Job Products): This tab is used to configure automatic pricing (sell) rates for the costing screen, often used during the process of quoting and/or invoicing.
- Creditor Products (Supplier Products): This tab is used to configure automatic costing rates for individual supplier products that are used in the Costing screen as charge lines.
- Inv. Costs (Inventory Costs): This tab is used to configure automatic costing rates for inventory, mainly packing material rates, employee rates, and so on.
- Inv. Charges (Inventory Charges): This tab is used to configure automatic pricing rates for inventory, mainly for packing material rates, employee rates, and so on.
How to Add a New Rate
- Navigate to the Rates Management module, located in Administration > Your Company Setup > Rates.
- Navigate to the relevant tab (Removal Products, Creditor Products, Inventory Costs, or Inventory Charges).
- Click Add.
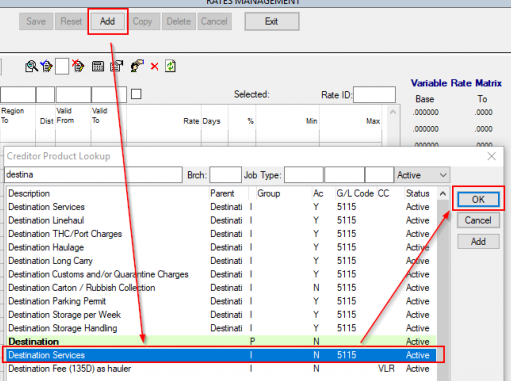
- The Creditor (Supplier) Product Lookup window will display. Select the relevant product you would like to add an automatic rate for from the list.
- Click OK.
- A new rate will be added to the Rates Management module. You now have a new automatic rate to configure as required. Continue with the next steps to add criteria to the rate so that it only activates in the correct scenario.
How to Add Criteria to a Rate
- Add the necessary parameters to the rate in order to ensure that it will apply in the correct circumstances. You can do this by selecting the rate and double-clicking on the desired columns to select the appropriate option.
Your rate may apply in very general, or very specific and detailed circumstances – Moveware allows you to configure it appropriately using these columns. Review the table below to determine how to configure your rate using the available criteria.
Note: Leaving any of these columns blank will mean that the rate will apply to all criteria for those columns.
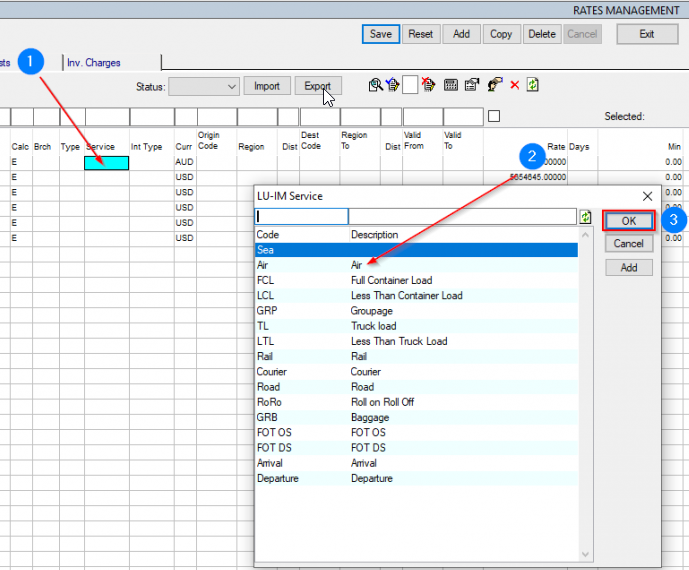
Rates Management Columns and Functions
To determine what columns and criteria you would like to use to customize your automatic rate, please refer to: Rates Management Fields.
For more information about Calculation Types, please refer to: Codes for Rate Calculation Types.
Automatic Rates in Action
To better understand how automatic rates activate in Moveware, let’s take a look at some examples.
Example 1A
We will begin with a very easy example, in which the only criteria that needs to be met is the type of product. In this case, the product I have selected is Labour:
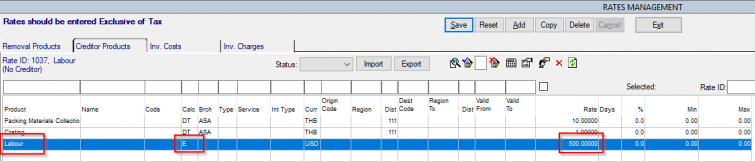
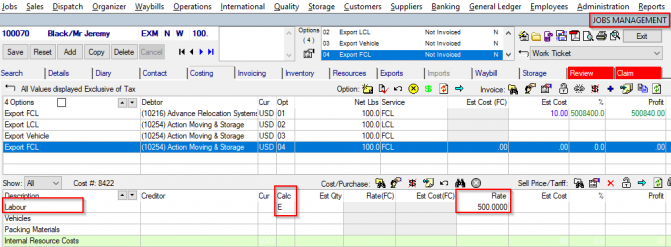
Example 1B
Now, we will begin to narrow the criteria required for this automatic rate to activate.