Voxme
Moveware offers an interface between Moveware and Voxme for app-based surveying, as an alternative to MoveSurvey and Mobi for clients that are already using Voxme.
Data Transfer
From Moveware to Voxme
The Data Transfer from Moveware to Voxme will be performed automatically through Moveconnect once per hour. Moveconnect will export the Standard XML to the “SurveyRequests” Folder.
Jobs that have a Survey Date in the Future – Today plus one will be exported to the Survey Requests Folder. In v8.6 a new System Parameter was introduced so that Today would also be included in the Export. Note once a Survey has been Exported it is flagged as Exported and will NOT be Exported again. Any adjustment to the Job will need to Export manually, this is also the case where a Survey is booked for Today and they are not running the new System Parameter or want the File synced to Voxme before the hourly export the user should manually Sync the File.
Note: Any user manually syncing on behalf of a Surveyor should also have the Voxme File Path and Mobile User set to Voxme so that when manually syncing the correct File Path is set.
From Voxme to Moveware
Once the Survey has been performed Voxme will place the completed Survey XML into the “XML” Folder on the Survey in which Moveware will pick up the XML and Import into Moveware. Voxme will place a copy of the PDF/Word Report as well as Images into the Job Job Folder Directory. It is beneficial to have a Sub-Folder setup as “Survey Results” for these Files to keep the Job Folder clean.
Voxme Specific Imports
In Moveware 8.7 onwards, the XML file may contain a <Voxme>Yes</Voxme> tag in the root element of the xml. This will allow for special imports for Voxme files.
The list of specific Voxme changes are:
- Special Notes and Internal Notes will append to the existing notes in Moveware, rather than overwrite.
How to Import Video Snapshots Into Moveware
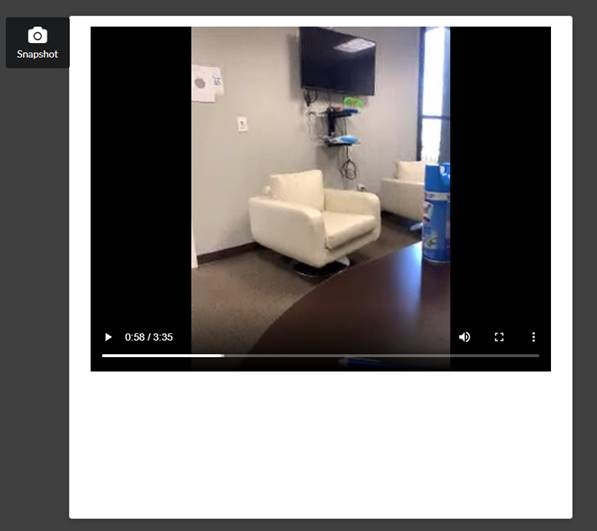
- Watch a live or recorded video.
- Click Snapshot.
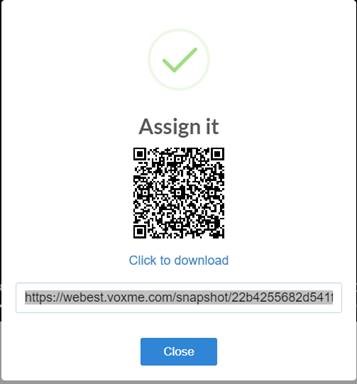
3. The QR code is a public link, displayed under the QR code. Copy and paste it into Moveware or scan the QR code. It is also possible to click Download and then upload the image to Moveware.