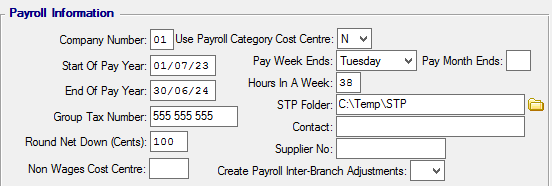END OF FINANCIAL YEAR 2022 – 2023
Dear Clients,
This newsletter contains information on updating PAYG Tax Scales, Single Touch Payroll, Superannuation Rate, instructions for opening a new financial year and additional updates.
If you require more information on any of the topics discussed below, please log on to our
Online Support System at support.moveconnect.com to submit a support request.
Sections:
- PAYG Tax Scales
- Single Touch Payroll
- New Superannuation Rates
- New Financial Year
- New Payroll Year
PAYG Tax Scales
The Australian Tax Office (ATO) issued tax scales for the 2022-2023 financial year will be available in Moveware from 28th June onwards. Below are instructions on updating the new tax rates in your Moveware system once they are released.
The files needed to load the new tax rates into Moveware are automatically uploaded to your server during regular system updates. Once all pays have been completed for the current financial year, the rates must be manually updated in Moveware before they will be available.
To update the tax rate changes:
- In the main menu of Moveware navigate to Employees > Payroll Admin > Taxation Rates.
- Click the Update Tax Scales button at the top of the list of tax rates.
- An Update Tax Scales popup window will be displayed.
Note: All pays must be completed for the previous financial year before updating tax scales. - Click Yes to confirm the update. A popup window confirms the update with the message Tax Scale Rates updated.
- The list of tax rates is refreshed.
Please note: Whilst every effort has been made to ensure the accuracy of the new tax tables, it is the responsibility of the Moveware client to satisfy themselves that the tax rates are accurate and that the correct amount of tax is withheld from employee wages. Copies of PAYG tax tables can be obtained from the Australian Tax Office website. For more information, please go to www.ato.gov.au.
Single Touch Payroll
Single Touch Payroll (STP) is a reporting change for employers that has been mandatory for all companies since 1 July 2019. Employers have to report payments such as salaries and wages, pay as you go (PAYG) withholding and superannuation information from their payroll solution each time they pay their employees.
Finalisation of Payroll Data for the Payroll year
The final declaration is made by an employer by setting the final event indicator for each employee.
To submit a final declaration
- Prepare the Standard submission of payroll data.
- When submitting the data to the ATO, the following dialogue box will appear. Please select the toggle ‘Final Pay of the Current Financial Year’.
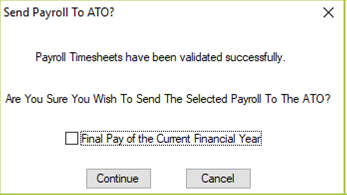
The final declaration can also be made when submitting an update: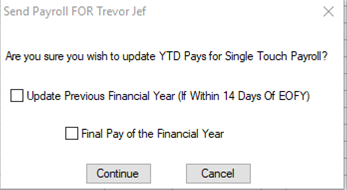
Please note, for employees who received their final pay earlier in the year, an STP Update will need to be run on their last pay declaring that it was the Final Pay of the Financial Year. This can be done for each employee via the Employee Management > Pays tab using the disk icon (and checking ‘Final Pay of the Financial Year’ in the appearing prompt) or via the bulk update method described below. This method makes it easier for users to submit update events for multiple employees at once.
To submit final pays as a bulk update
- Go to Employee Management Search screen and highlight the employees for whom you wish to submit STP updates. This can be done by either right-clicking these employees or using an appropriate filter and clicking the ‘Select All’ button (to ensure that you have the correct employees selected before making the update, remove all other filters except the one on the bottom left hand corner of the screen – it should be filtered on ‘Y’).
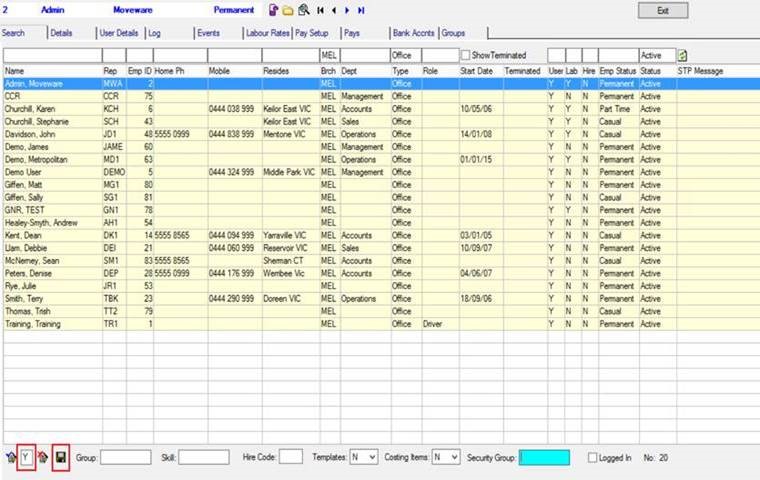
- Once you have confirmed that the selected employees are correct, simply click the update button
 .
. - Select the appropriate options when prompted with the confirmation dialog (ensure that you select the ‘Final Pay of the Financial Year’ if you are making a final declaration for the selected employees).
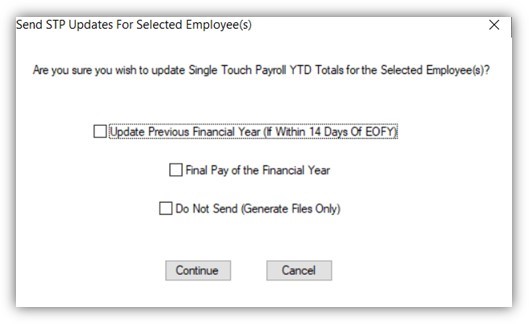
- The system should automatically validate those that have STP pays within the financial year (or previous year if ‘Update Previous Financial Year’ was selected); those that do not have any pays would be ignored even if they’ve been selected. If any of the employees fail validation, the whole process cannot be continued until the errors are fixed.
- Once all employees have passed validation, the STP update event will be sent for the employees that have had STP submissions for the nominated period, and those employees will receive an STP ID as per usual.
New Superannuation Rates
From time to time it may be necessary to change the default rate for Government legislated Employer Superannuation Contributions. The ATO has confirmed that the super guarantee rate will increase from 10.5% to 11% from 1 July 2023. In Moveware, these changes can be made by updating the master details for the Superannuation Category.
The superannuation rate is stored in the master payroll category. The rate can be updated as follows:
- Go to the Payroll Categories screen, which is accessed from the Employees > Payroll Admin > Payroll Categories menu and is only accessible to users with Security Groups E and P.
- Find the superannuation categories required by filtering the list of categories by Category “Expenses”.
- Edit the “Percentage of Gross” field by entering the required value, i.e., 11%.
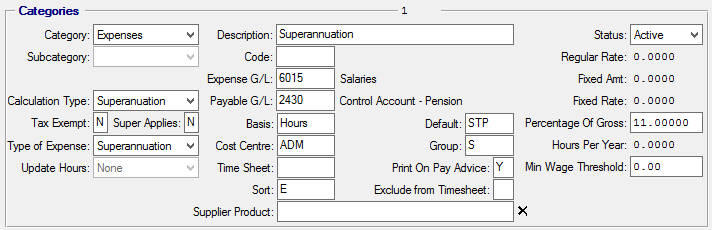
Click on the Save button. When you save the record, you will be asked if you want to update all Employees who have this category, to which you should select Yes. This will update all the employees using the category (you can leave the “Include Regular, Fixed Rate and Fixed Amount” checkbox unticked as it is not relevant in this case). You will need to do this for each active Superannuation category.
New Financial Year
In order to post transactions to the General Ledger in the next financial year (i.e. with an effective/posting date of 1st July 2023 or later), you need to set up a new General Ledger Financial year for 2023/2024.
To open a new General Ledger financial year
- Open the General Ledger Setup window by navigating to General Ledger > Setup in the main menu and selecting the Years tab.
- In the Financial Years list, select the current Financial Year and select the Copy button.
- Change the Financial Year field to 2024.
- Change the description to read “Year End June 2024” (if your current years use a different description format, it is best for consistency to use the same format as prior years).
- Change the Year Start Date to 01/07/23.
- Ensure the Period Type is set to Monthly. The Status will default to Inactive.
- Select Yes for the Calc Opening Balances option. Opening balances can be recalculated at any time and will need to be done after the current financial year has been finalised.
- Select the Save button. This will create the new financial year.
- Review the Periods table on the right of the tab and check that the start and end dates for each period are correct.
- Highlight the new financial year in the Years table and select the Open Financial Year button. Click Yes in the ‘Open Financial Year’ question box that appears.
- In the ‘Generate all GL accounts from subcode definitions’ question box, select Yes. This will create general ledger accounts for all companies, branches and cost centres as defined in General Ledger Setup.
- An ‘Account creation is Complete’ message will appear. Select the OK button.
- The Initialise Opening Balance popup box will appear. Select the current financial year (in this case Year End 2024) and select the OK button.
- If you have finished processing the current financial year, you can close it by selecting it and clicking the Close Financial Year button.
- The new financial year should now be open and available for posting transactions.
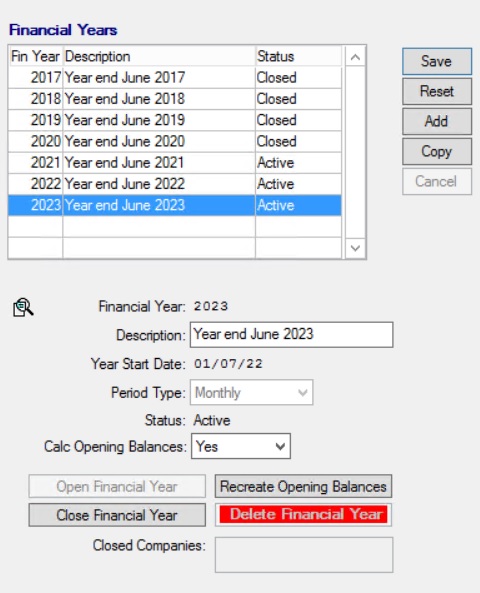
To change the Reports year:
- To update the default year for the Reports Management screen to the new financial year, navigate to Administration > Moveware Setup > Company in the main menu.
- In the Current G/L Year field, enter 2024. The default year for Reports and the General Ledger will now be 2024.
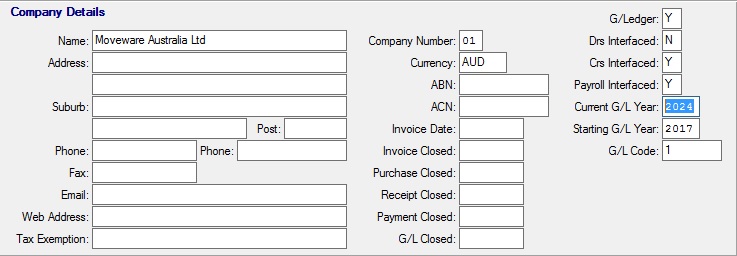
New Payroll Year
The pay year details must be updated to the new Payroll year before any pays are created in the new financial year. This is done in the Payroll System Management screen.
Please note: You must update the Pay Year Details for your pay slip reports to show accurate year to date figures.
To change the payroll year:
- Navigate to Employees > Payroll Admin > System Management in the main menu. This will open the Payroll System Management window.
- Change the Start of Pay Year Date to 01/07/23 and the End Of Pay Year to 30/06/24.
Select the Save button. Your payroll year will now be set for the current year.