Diary Actions
What are diary actions?
Diary actions constitute the events, tasks, appointments, and documents that are displayed in the Diary screens across Moveware.
The Diary Actions Module
The Diary Actions module is used to add, modify, or delete particular diary actions, the diaries they appear in, their behavior, and the system parameters that affect them.
To access this screen, navigate to Administration > Moveware Setup > Diary Actions.
The Diary Actions interface has a list at the top of the screen with all the diary actions available in the database. The three columns at the top of the screen control all the settings within the selected action.
Each field is explained in detail below, organized into the columns as they appear on the Diary Actions screen (highlighted below).
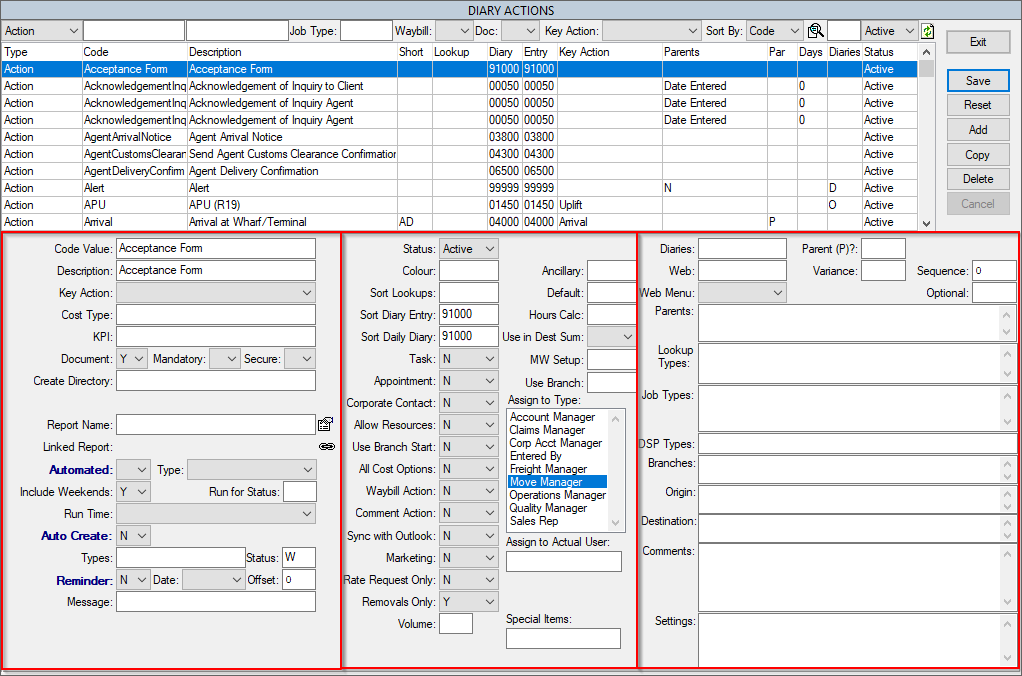
Overview of Diary Action Module Fields
1st Column
| Field | Details | Example |
| Code Value | The unique internal database reference for the diary action. | This field is useful for separating diary actions that possess the same description, but serve different functions. For example, there could be multiple actions labelled a “follow-up” that serve different functions and only appear in certain job statuses. |
| Description | The text description of the action that will display in the relevant diary. | Example: “Survey Confirmation to Client” |
| Key Actions | A key action instructs the system to create a 1 to 1 link with another field in the system. | Example: The date of a diary action with a key action of “Uplift” will remain in sync with the Uplift date on the Details tab of the Job. |
| Cost Type | N/A | N/A |
| KPI | Moveware can link diary actions to a specific KPI process. | For more information on this, please contact your account manager. |
| Document | If a document is required for this action, this field is set to Y and the document will display in brown. | Example: Acceptance documents to be received. |
| Mandatory | This can be used for two purposes: a) If a company is using the System Parameter “To restrict closing of a removal if any diary actions are not completed or N/A” and set the value to “D” then it would restrict the user to close a job if Diary Actions flagged as Mandatory are not completed. b) To keep a user from completing a Diary Action if there is no attachment in a specific Directory. This option only works in combination with additional settings: -Field “Mandatory” set to Y -Field “Document” set to Y -Field “Create Directory” must hold a value -System Parameter “CreateDirectoriesforDocumentActions” is set to Y | Example: If there is no attachment in the set subfolder, the system would show the error message “No Attachment exists for selected Document Action in Sub-Directory ” when a user tries to complete the Diary Action. |
| Secure | N/A | N/A |
| Create Directory | N/A | N/A |
| Report Name | The report to be sent upon diary completion. | Example: Follow-up e-mail. |
| Automated | If linked to email/report/SMS and Y is selected, this will send automatically. | Example: Follow-up e-mail. |
| Type, Runtime, Run for Status | Related to above, complete accordingly. | Example: Follow-up e-mail to be sent 24 hours after completion. |
| Auto Create | The diary action will auto-create, regardless of job status. | |
| Types and Status | Related to above, complete accordingly. | |
| Reminder, Date, Status and Message | Will generate a customizable pop-up reminder for this action. The Reminder field has 3 options: N – No reminder Y – Reminder goes to the Move Manager A – Reminder goes to user Assigned to the Diary Action | “Don’t forget to follow-up with client!” |
2nd Column
| Field | Explanation | Example |
| Status | Can be active or inactive. If a diary action status is set to inactive, it will not appear in a Job Diary and cannot be selected. | Active or Inactive |
| Colour | Double clicking this provides you options to colour the cell for this action in the Jobs Diary screen. | |
| Sort Lookups | The order the diary actions will appear in diary action lookup . The default is A – Z. | |
| Sort Diary Entry | The order the diary actions appear on the Jobs diary . Refer to the sort number standard for more information. | Example: 250 |
| Sort Daily Diary | The order the diary actions appear on the operations diary. Refer to the sort number standard for more information. | Example: 250 |
| Task | Will display in the Task Diary. | |
| Appointment | Will display in the Appointment Diary. | |
| Corporate contact | Will display in the CRM screen. | |
| Allow resources | Allows users to assign labour and vehicle costing to an action. | Example: for Operational actions, such as “Packing.” |
| Use Branch Start | Defaults the Branch Start time to the diary action. The assigned time will be set to field Onsite or StartE depending on system parameter ‘Diary Based Resource Costing’. | If the system parameter is on, the default time will be set to ‘StartE’, otherwise ‘Onsite’. |
| All Cost Options | Will be assigned to the entire job, not a specific cost option. | Example: “Follow-up” will be assigned to the entire job. |
| Waybill | Only appears on a Waybill (not applicable for domestic movers). | |
| Comment Action | The code is a comment action. | |
| Sync with Outlook | Complete tasks from Moveware to Outlook (one-way only). | |
| Marketing | For marketing auto-emails. Works with the Opt-in/Out feature in the CRM module. | Example: E-mail sent telling client “discount available on next move” once the job has been completed. |
| Rate Request Only | This action will only display on the International Rate Request screen. | |
| Removals Only | This diary action will be available on the Jobs screen only. | |
| Volume | Set to “N” to hide display Volume/Weight in the Dispatch Screen. | Y or N |
| Section 2 of the column | ||
| Ancillary | N/A | N/A |
| Default | Diary Actions flagged as Default will appear in the ‘Quick Add Selected Date’ drop-down in the Removal/Waybill Diary. | |
| Hours Calc | Value will be multiplied by Job meters. Must be numeric. | |
| Use in Dest Sum | Set to “Y” if it is going to be used in Destination Summary screen. | |
| MW Setup | N/A | N/A |
| Use Branch | Always use selected branch when creating diary action. | |
| Assign to Type | The user type that will be assigned to the diary action. | Example: The diary action “Follow-up” may be assigned to the sales representative assigned to the job automatically. |
| Assign to actual user | The individual that will always be assigned the diary actions. | Example: “John Doe” will always be assigned to the selected diary action. |
| Special Items | N/A | N/A |
3rd Column
| Field | Explanation | Example |
| Diaries | Specifies the Operational diary the action will appear in. The action can appear in multiple diaries. The standard diary codes are: F (Fine Art) C (Crates) S (Sales) W (Warehouse) O (Operations) R (Relocations) T (Storage transactions) | Example: For Operational Actions such as “Book Parking,” you may want this to appear in the Operational Diary, depending on who should complete this task. |
| Web | Determines which Web Portal the diary action will show in. | Example: C for MoveClient, P for MovePartner. Can be set to Both. |
| Parent and Variance | Parents are “leading” actions. They can tell other actions (“child actions”) when they should appear. | Example: For the parent action “Send Quote,” a child action to “Follow-up” is configured to display 24 hours after the parent action displays. The parent-child relationship between these actions determines this. |
| Parent | The parent action required for the child action. | Example: “Send Quote” would be the parent action and “Follow-up” would be the child action. |
| Sequence | Defaults the sequence number of Waybill Diary Actions. | The value in the Sequence field will be set in the Waybill > Diary screen in the ‘S’ column. |
| Look up types | The Cost Centres this action will be available for. | Example: The diary action “Book parking” may need to be available only for Export Agent jobs. |
| Job Types | The Job types action will appear for by default. | Example: “Book parking” may need to be the default for all Export Agent FCL Jobs. |
| DSP Types | N/A | N/A |
| Branches | If Branch security is enabled, this will display the diary action only on the selected branch. | |
| Origin | This action will be assigned when the selected origin is applicable. | Not usually applicable for domestic moving. |
| Destination | This action will be assigned when the selected destination is applicable. | Not usually applicable for domestic moving. |
| Comments | Any relevant comments. | |
| Settings | N/A | N/A |