Moveware Version 8.6 Release Highlights
Dear Clients,
It is totally understandable that finding the necessary time to read through the entire content of our Release Notes can be challenging and time consuming. This Highlights package has therefore been assembled in order to bring the most remarkable features from our latest update to your attention. We genuinely hope that this summary will empower you in maximizing the potential of Moveware, as we always strive towards ensuring superior user experience on our platform. Should any of the notes be of particular interest to you, please reach out to your local support team. It will be our pleasure to assist you in setting up.
Highlight #1: 342156 New System Parameter to Update Job Invoice Notes from Customer (Debtor)
NEW FUNCTIONALITY
We have created a new System Parameter called “To update job invoice notes from Customer (Debtor) invoice details”. If enabled, the information from the “Customer Invoice Details” text box in the Customer Management screen (see below screenshot) would be pushed to the Invoice Screen (once a Customer (Debtor) is selected or changed) so they are easily accessible by the user creating an invoice. The notes will be visible using the yellow “View Customer (Debtor) Invoice Details” Icon on the Invoice screen. Users can also edit it directly on the Invoice Tab by typing into the text box manually.
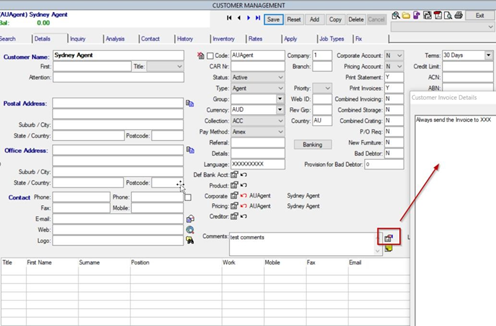
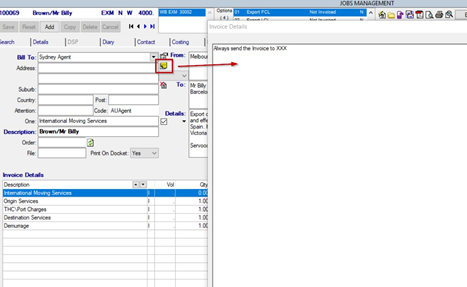
System Parameter settings:
Code:UpdateJobInvoiceNotesFromCustomer (Debtor)
Description: To upate job invoice notes from Customer (Debtor) invoice details.
Options:Y = Yes, N – No (Default = N)
Highlight #2: 357050 New System Parameter to create sequence cost options
NEW FUNCTIONALITY
A new System Parameter called “Enabled the ability to create sequence cost options” has been added to create sequenced cost options. This feature enables systems to create separate cost options, but group them under the one option number. This is used for quoting where an option can be given to the client with multiple parts, for example 01A, 01B, 01C etc.
Once you enable this System Parameter, a new toggle will appear on the Job Type Creator labelled “Sequenced Option”. When this is selected, the new cost option(s) created will be a sequence of the current selected option. Subsequent options will be created in alphabetical sequence order.
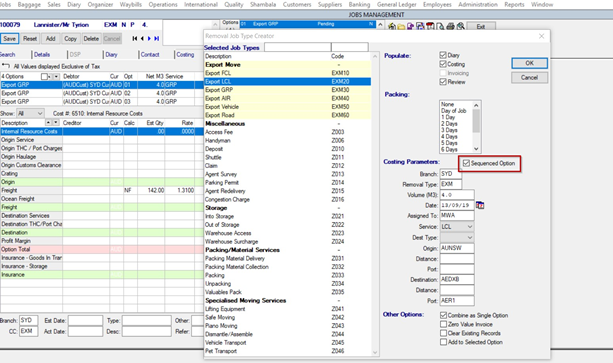
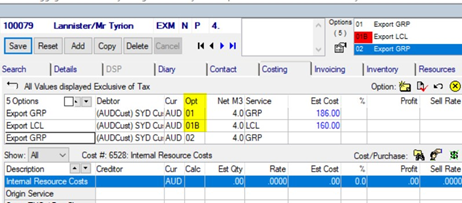
System Parameter settings:
Code: CostOptionSequence
Description: Enabled the ability to create sequence cost options
Options: Y- Yes, N – No
Default Value: N
Highlight #3: 335354 Changes to the CRM screen
SCREEN CHANGE
We have made some alterations to this screen in order to simplify the screen. Previously, data would show on this screen based on a multitude of System Parameters such as:
- Corporate Reporting
- To display Job (Removal) link records of both Parent and child in CRM Jobs tab
And other fields such as whether the account was flagged:
- As a corporate account or not (Customer> Details > Corporate Account) ü “Corporate Job (Removal)s Only” was checked or not
So, results for every client will be wildly different depending on the above settings.
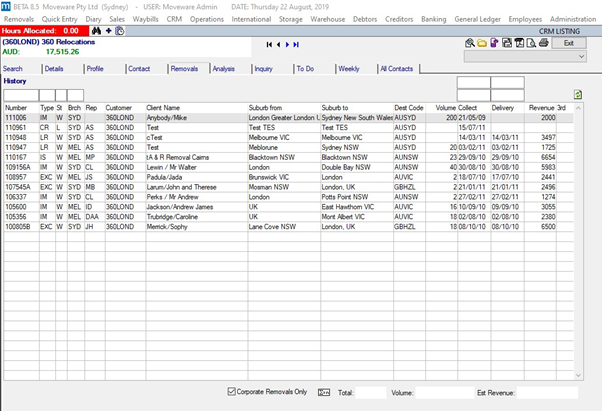
The changes have made to this screen were the following:
- Changing the screen to not be dependent on the above System Parameters
- Removing the ‘Corporate Job (Removal)s only’ flag
- Adding a new flag called ‘Include Children Account Job (Removal)s’, which displays Job (Removal)s connected to the children accounts (first level only). These children Job (Removal)s will have their Job (Removal) plan numbers highlighted in yellow
- Customer (Debtor) Code – As a means to easily identify if this Job (Removal) is linked to the child or corporate account ü Adding additional columns:
- Bill: Whether this Customer (Debtor) was set as a biller account on the selected Job (Removal)
- Corp: Whether this Customer (Debtor) was set as a corporate account on the selected Job (Removal) o Third party: (shown for sites that use this) Whether this Customer (Debtor) was set as a third-party account on the selected Job (Removal)
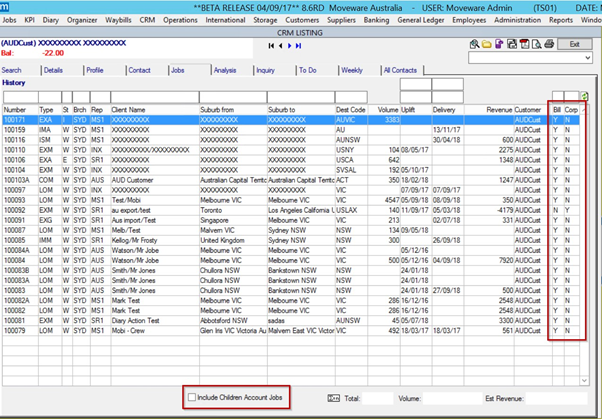
Note: If you prefer how the previous screen operated, you can easily revert this back by disabling the System Parameter “Use New Corporate Jobs screen”. (set parameter to = N)
System Parameter settings:
Code: UseNewCRMJobs
Description: Use New Corporate Jobs screen
Options: Y- Yes, N – No
Default Value: Y
Highlight #4: 343491 New Report “Review Summary – Data Export”
NEW REPORT / REPORT CHANGE
We have created a new Excel Report “Review Summary – Data Export” which allows you to extract a more detailed listing of Reviews including additional information on the Review screen such as the Comments given for each question.
There are also additional columns with information about Corporate Account, Booking Agent, Origin and Destination Agent, as well as Move Manager and Surveyor for each record.

To access the new report, navigate to: Reports > Analysis > Performance > Review Summary – Data Export
Highlight #5: 342068 Improvement to the Prepaid Expense Report
NEW REPORT / REPORT CHANGE
Previously, the report included closed accruals from Cost Options of cancelled Invoices, which was incorrect. This has been fixed for 8.6.
To access the report, Reports > Supplier (Creditor)s > Accruals > Prepaid Expense
Highlight #6: 343108 Removed Validation on Supplier (Creditor) Management – Pay Method
NEW FUNCTIONALITY
Currently when creating a new Supplier (Creditor) record in Customer (Suppliers) Management, the field “Pay Method” needs a value in it, otherwise the user can’t save the record.
To save time on data entry, we have now created a new System Parameter called “Do Not Validate Supplier (Creditor) Pay Method” to bypass this validation, if enabled.
System Parameter settings:
Code: DoNotValidateSupplier (Creditor)PayMethod
Description: Do Not Validate Supplier (Creditor) Pay Method
Options: Y – Yes, N – No
Default: N
Highlight #7: 336990-076O New email “Forwarding” Button in Customer & Storage Management Screens
NEW FUNCTIONALITY
We have added the “Forwarding” Email button that was already available in the Contact tab in Job (Removal)s Management, but not yet in the Customer (Debtor) Management and Storage Management screen.
CRM Management> Contact tab
Customer Management > Contact tab
Storage Management > Contact tab
In Customer Contact screen > select diary type ‘Email’ or ‘Web Message’ > click button Forward to forward the selected email.
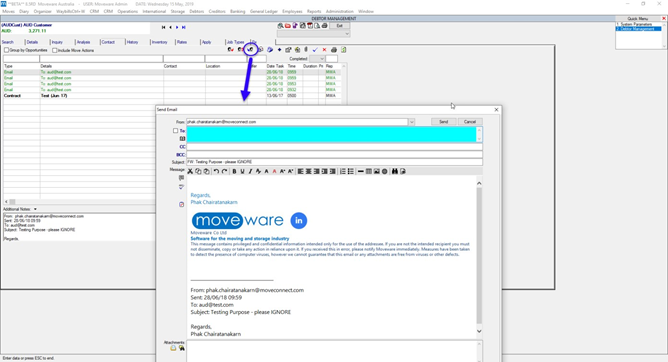
Highlight #8: 340856 Ability to pull the Storage email address into the Storage Invoice Email
NEW FUNCTIONALITY
Until now Moveware did not have a way to pull the assigned Storage Account Email address (set in Storage Management > Details > E-Mail) to an Email template. This meant that the invoice template for storage accounts was by default emailed to the contact email address stored in the Customer (Customer (Debtor)) record instead.
We have now added this functionality so you can choose to send storage invoices to a different contact than that stored in the customer record:
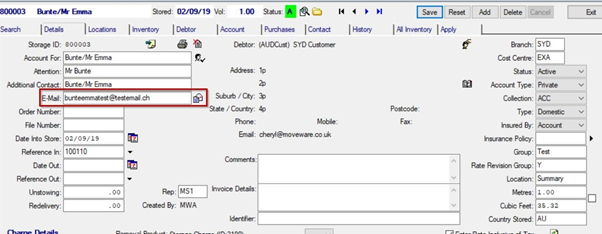
To set this, navigate to Administration -> System Setup -> Report Configuration > Email Setup. In there you can create (or update an existing) email template associated with your storage invoices (as a report body template), indicating the email recipient to be the storage contact, as follows:
Email = Y
Source = Storage
To = Storage Contact
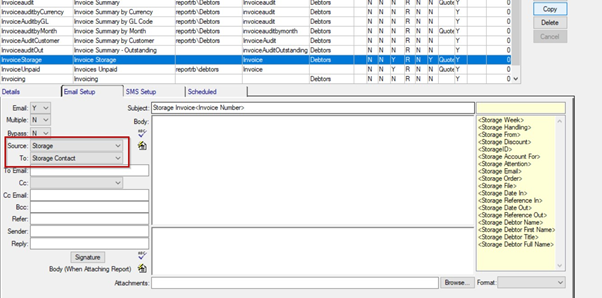
Once the above is done, you can test this functionality with your storage invoicing run multi print option or on a single invoice as follows:
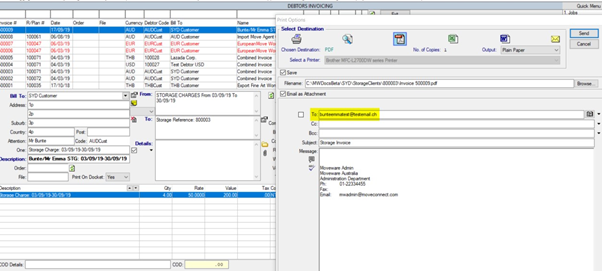
Highlight #9: 332125 New System Parameter to change the report header for financial reports
NEW REPORT / REPORT CHANGE
Previously, reports would show headers that used period numbers, and company/branch numbers. This could be confusing, especially when there were large numbers of companies/branches.
When the System Parameter “Report Header Show Full Description” is turned on the report header will now convert to a more standard header format, used in financial reports. This affects the Balance Sheet, Profit and Loss, and Trial Balance reports (and the multiple standard versions of each that are available).
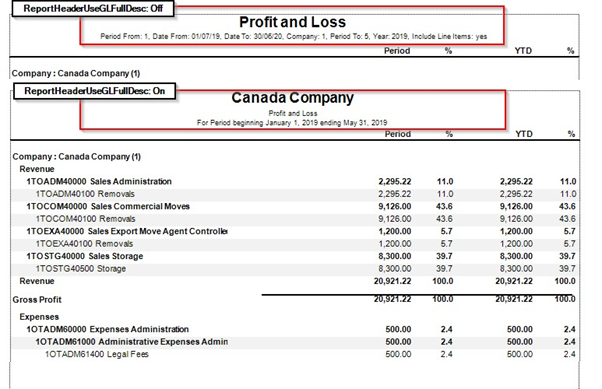
System Parameter settings:
Code: ReportHeaderUseGLFulDesc
Description: Report Header Show Full Description
Options: N = No, Y = Yes
Default: N
Highlight #10: 349192 Changes to the Accrual Management Screen
SCREEN CHANGE
We have added new features to the Accrual Management screen to better the user experience on it:
- Added the ability to filtered records based on invoice status. This will allow the user to review ACTUAL accruals (A status cost option lines on cost options with posted invoices).
- Show Actuals toggle will allow the user to review open accruals that have only an actual cost (no estimated cost), which is the way it’s normally filtered. This change includes a System Parameter to make this the default option upon opening screen:
System Parameter settings:
Code: ClosingAccrualShowActCosts
Description: Closing Accrual Show Act Costs
Options: N = No, Y = Yes
Default: N
- The Move Manager filter has also been added now. Please note this filter will only display when the user’s resolution is set to a screen resolution of 1368 or wider
- In addition, two bugs were fixed on this screen. We fixed screen overlapping when click save on Closing Accruals Details screen and fixed records not being highlighted when selected.
Highlight #11: 343513 New System Parameter to close costing accruals only when a purchase is posted to the GL
NEW FUNCTIONALITY
Currently, accruals would be closed by Moveware upon creation of a purchase invoice, regardless of the purchase invoice being posted or not. This was revealed to be an issue when clients who used the purchase approval system were leaving purchases un-posted across periods, resulting in accruals being closed in a financial period different to that in which the actual expense was recorded (the invoice being posted).
TO prevent this from happening we have added the System Parameter “CostsCloseAccrualPurchasePosted“ that, when enabled, will only close accruals upon posting of the purchase invoice instead. The accrual status will now only close when either manually closed by a user, or the attached purchase invoice is updated to status U.
System Parameter settings:
Code: CostsCloseAccrualPurchasePosted
Description: Close costing accruals only when a purchase is posted to the GL
Options: Y- Yes, N – No
Default: N
Important note: Enabling the System Parameter “CostsCloseAccrualPurchasePosted“ will make a change to the process on how accruals are closed in Moveware. Moveware strongly suggests that companies do activate this System Parameter as the new method of recording accruals will ensure improved financial accuracy.
Highlight #12: 345334 Alert for large Email Attachments
NEW FUNCTIONALITY
We have added a new System Parameter “To display a message if email attachments exceeds the limit”. Previously, when a user tried to send out an email with an attachment that was too large, the system would just send the email out without the attachment(s), but would not alert the user of the error.
By setting a size (in megabytes – MB) into the Value field of the System Parameter set up, the user can enable this warning, and the email sending user will get a message when an attachment is larger than the set size. If the email attachment is within the size set, the email is sent successfully along with the attachments with no warnings displayed.
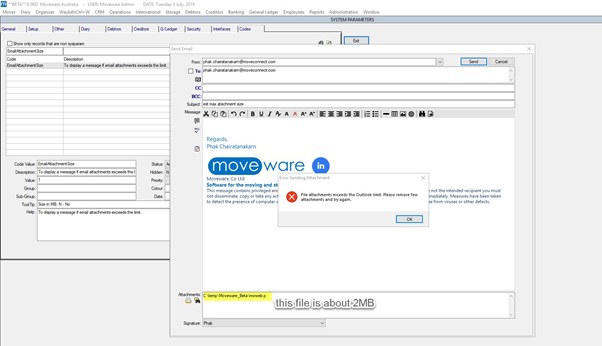
System Parameter settings:
Code: EmailAttachmentSize
Description: To display a message if email attachments exceeds the limit.
Options:Size in MB, N – No
Default: N
Highlight #13: 348590 Email Priority Flag
NEW FUNCTIONALITY
It was already possible to flag an Email as Priority with the button “Mark as Priority” in the previous Moveware versions.
However, when this feature was used, the system would automatically add the word “Urgent” at the beginning of the subject (and removed if the user unticks the button again). We have now made adding the word urgent on the subject of the email optionable with the System Parameter “Email Priority Flag appends Urgent Text in Subject”.
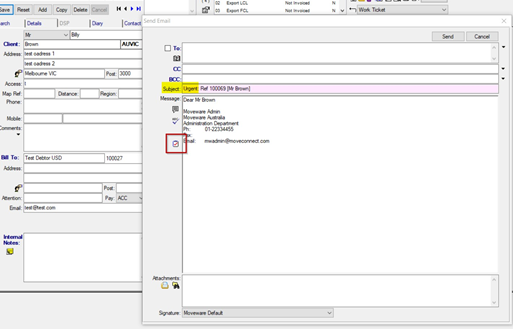
System Parameter settings:
Code: EmailPriorityAppendsUrgentSubject
Description: Email Priority Flag appends Urgent Text in Subject
Options: Y- Yes, N – No
Default: N
Highlight #14: 347146 “Close Job (Removal)” button on the Sales Follow Up Screen
NEW FUNCTIONALITY
We have enhanced the Sales Follow Up screen with a new button that will allow the users to close a Job (Job (Removal)) from this screen without having to navigate back to the jobs (Jobs (Removals)) screen. In previous versions this was only possible via the Job (Removal) Management screen.
Sales Follow Up > Search tab > hit the blue tick icon to close a job
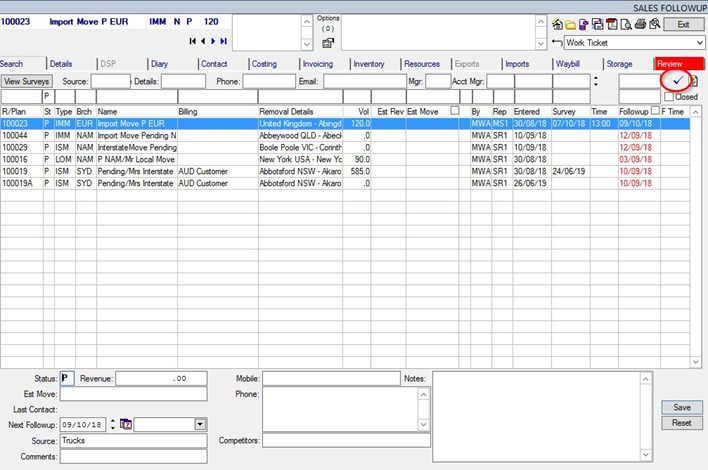
Highlight #15: 351382 Stop additional prompt when closing Lost/Cancelled Jobs on Job (Removal) Details Screen
NEW FUNCTIONALITY
With a new created System Parameter called “Closing Lost/Cancelled Jobs does not require additional prompt” you can choose to prevent a second prompt pop-up to close a job.
Previously, when the user would change the status on Job (Removal) Details > Status > to “Lost” or “Cancelled”, the system would first prompt the “Reason for Loss or Cancellation” and if “Close the Job” was set to “Yes”, another prompt would show up to confirm again that this job should be closed. (see below picture on the right side)
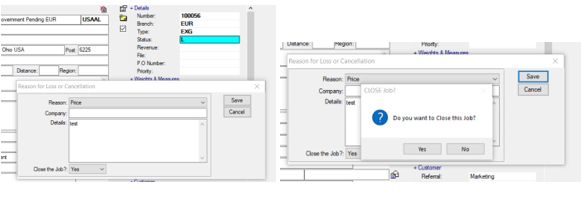
By enabling the above mentioned System Parameter the second prompt will now not pop up anymore.
System Parameter settings:
Code: ‘CloseRPLostCancelledNoAdditionalPrompt’
Description: ‘Closing Lost/Cancelled Jobs does not require additional prompt’
Options: Y- Yes, N – No
Default: N
Highlight #16: 341506 Enhanced report “Packing Materials”
NEW REPORT / REPORT CHANGE
We have extended the functionality for the “Packing Materials” report to make it available in the drop-down of the OPS / Big Diary screen, and from there be able to print the Materials for the whole day, not only one for one job.
In order to do so, the user has to select (highlight) the “Total” line (see below), before running the report. Selecting one specific job, would result in the report printing the materials for only this job.
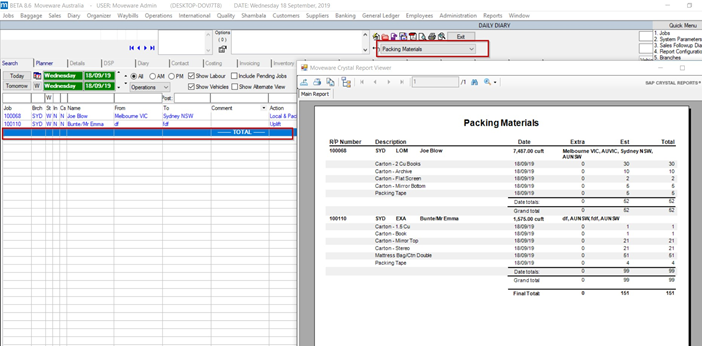
Highlight #17: 355467 New report “Warehouse Receipt”
NEW REPORT / REPORT CHANGE
We have created a new report called “Warehouse Receipt” to capture information about shipments handled via a warehouse. The new report will be available in the drop-down list on the Job (Removal) Details screen.
If there is a corresponding Storage ID, the report will pull the information from the Storage tab. Otherwise, the information will come from the Job (Removal) Details Screen.
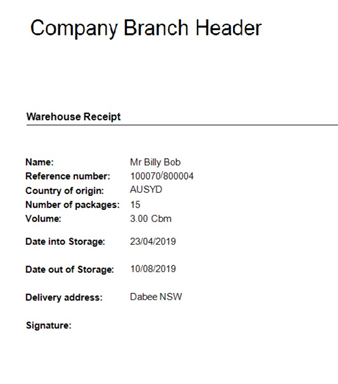
Highlight #18: 343937 Show Storage Invoices in Job (Removal)s Management
NEW FUNCTIONALITY
With the new System Parameter “Show Storage Invoices in Job (Removal)s Management” we have now added the ability to show invoices of a linked Storage account on the Job (Removal as part of the summary display of Costs /Invoices (see below screenshot) in each Job (Removal). Previously, only Job (Removal) and Waybill invoices were displayed there.
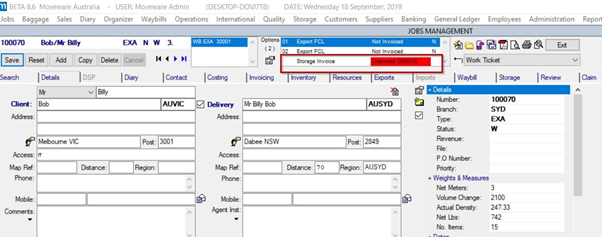
System Parameter settings:
Code: RPShowStorageInv
Description: Show Storage Invoices in Job (Removal)s Management
Options: Y – Yes, N – No
Default: N
Highlight #19: 353198 New filter on the Destination Summary Screen
SCREEN CHANGE
A new System Parameter has been added: “Default Destination Summary Shipped Filter”, which allows users to select the default filter value of “Shipped status” in the Destination Summary Screen.
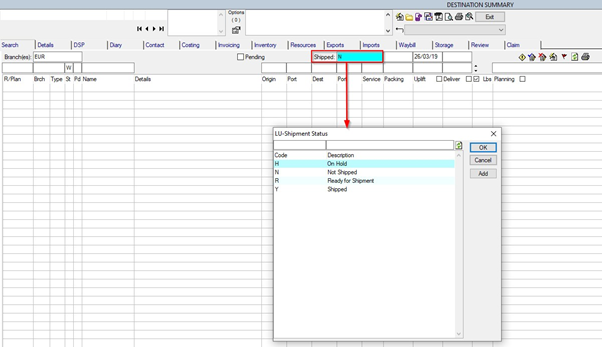
The user can now select from any of the shipment status available by default as well as any custom-made statuses in these values, if available):
H – On Hold
N – Not Shipped
R – Ready for Shipment
Y – Shipped
Previously the default for the Shipped filter was set as N (Not Shipped) per default, unless the system parameter ‘sysparamspare6[2]: Use Ready for Shipment Status’ was enabled, which caused the default for the filter to be R (Ready for Shipment)
Now, with this new System Parameter “DestSummaryDefaultShippedFilter”, you will be able to set your own desired Shipped filter. You may select as well to use more than one status filter, separated by a comma, e.g. if you put in the Value of that System Parameter = N, R, then it will show both the Not Shipped and the Ready for Shipment statuses per default.
System Parameter settings:
Code: DestSummaryDefaultShippedFilter
Description: Default Destination Summary Shipped Filter
Options: Y – Yes, N – No
Default: blank
Highlight #20: 327592-078F Job Analysis Date Customisation
NEW FUNCTIONALITY
The analysis date is a great way of using an analytical date for shipments that does not tie in necessarily with packing, loading, or delivery, allowing users to analyse job data across a variety of shipments that may include imports, exports and domestic jobs.
Moveware has now furthered enhanced use of this analytical date by adding the ability to set custom default values to auto populate the analysis date based on the type of service.
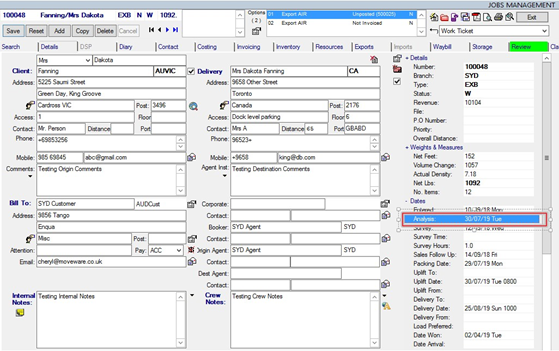
Previously Moveware had limited conditions it used when assigning this date (imports would use delivery, all others would use the uplift). Now Moveware has added the ability for systems to determine which type of dates to use when setting the analysis date. This is configurable within Moveware, making it customisable on every system. Some of the features that can be utilised to set the analysis date:
- Assign different key actions to set the analysis date based on:
- Cost Centre
- Branch
- Transport method (FCL, LCL, AIR, etc)
- For every service type an unlimited number of key actions can be programmed to update the analysis date, in sequence of priority (if no date is found for an action, Moveware will check the next assigned action to then determine the date) ü Conditions can be applied that manipulate the date which is returned.
- Setting if the earliest or latest date of the actions listed is used.
- Always use a specific diary type if it has a date regardless of any other diary types in the list.
- Force the analysis date to the start of the month, end of the month, start of the next month, same day in the next month, or the same day in the previous month based on actual key action date found.
- Setup for which status (I, P, W, etc.) the date should be set
To set this up, you will require assistance from our Moveware Support team. If interested, please contact your account manager
Highlight #21: SR 341943 New System Parameter – Ability to rename diary time columns
NEW FUNCTIONALITY
Note: This highlight applies ONLY to companies that have Diary based Resource Costing Turned on (sysparam-spare5(5) = Y)
When Diary Based Resource Costing is enabled, there are two “time” columns that display as part of a job’s (Job (Removal)’s) diary:

These two columns are available to record and indicate:
- Start Time: o For “Operational Actions”. The time the crew starts their day (i.e. when they are scheduled to show up at the warehouse). This time is normally setup by the operations manager or dispatcher
- For Coordination or admin tasks: The time the task must start. This is only necessary to be recorded when there is a reminder against the task.
- For Appointments: The start time of the appointment. It is normally setup by the person booking the appointment.
- Time: o This is commonly only used for “Operational Actions”, and it is used to indicate the agreed upon time with the client that the crew is scheduled to commence the job on site. This is normally setup by the coordinator or sales representative.
These same two columns are available in the operations Daily Diary or Dispatch screen. Previously however the names of the columns between a job and dispatch did not match, which prompted many users to record the start time in the wrong column.
By enabling the new System Parameter (relabelTimetoOnsiteDBRC\ Relabel Diary Start Column to OnSite = Y) this discrepancy is corrected, and we can now match one to one between a job and the dispatch screen:
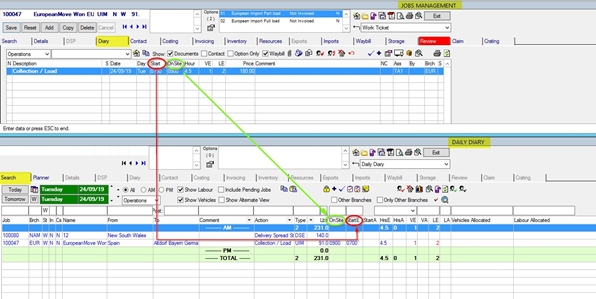
Highlight #22: 350616 New Development to Use Crating Module with Non-Diary Based Resource Costing setup
NEW FUNCTIONALITY
Previously the Crating Module in Moveware could only be utilised when running Diary Base Resource Costing. The Crating Module has now been developed to also work without Diary Based Resource Costing being switched on.
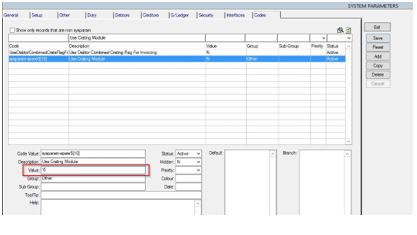
System Parameter settings:
Code: sysparam-spare5[10]Description: Use Crating Module
Options: Y = Yes, N = No
Default: N
Once the System Parameter has been turned on, the Crating Module will be activated for use. This crating module has been designed to help manage and keep track of the delivery, collection, write off and selling of crates through a crate specific section on the job diary screen and can be accessed by clicking on the icon highlighted below.
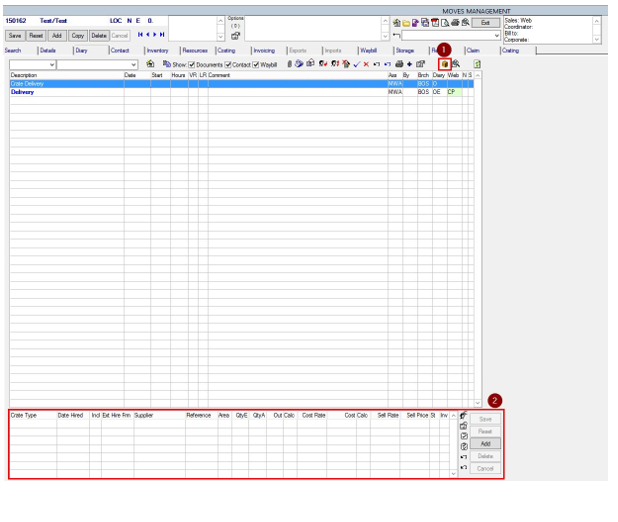
The crate returns can be easily managed by selecting the return icon highlighted below. This will then open the returns pop up menu which provides oversight of the crates involved for a job and allows the coordinator to easily update the return details.

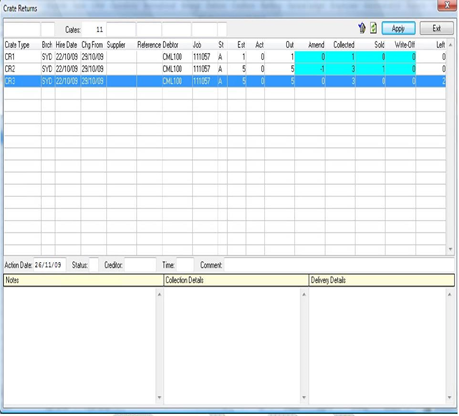
The crating module can also provide a full audit trail of all crates by generating a report that lists all crating charges.
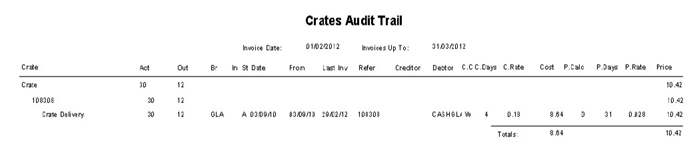
Highlight #23: 327952-034A Display both Net Cuft and Net Lbs in Costing
NEW FUNCTIONALITY
A new System Parameter “Show volume and weight in costing header” has been added to display the volume and weight column in the cost option header. Previous versions of Moveware would only display one column. Both fields are editable by the user.
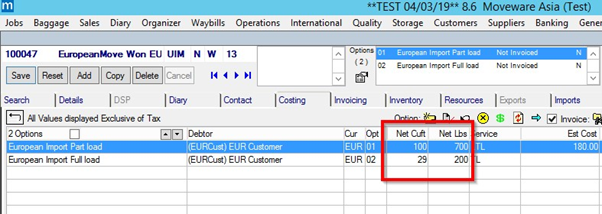
System Parameter settings:
Code: CostsShowVolAndWeight
Description: Show volume and weight in costing header
Options: Y = Yes, N = No
Default: N
When this parameter is set to Y the cost option header will display both volume and weight when the user’s screen resolution is 1368 or wider.
Highlight #23A: 327952-034A Weights & Volumes fields editable in Jobs/Job (Removal)s Details
NEW FUNCTIONALITY
Previously, for companies who display both weights and volumes in the Details page, only the primary unit of measure was editable (either weight or volume). Now, the user can edit any of the weights or volumes (Net Lbs, Net Lbs, Net Meters, etc.) and the other weights and volumes will update accordingly. The exception is for fields that are explicitly set as being read-only in Codes Management.
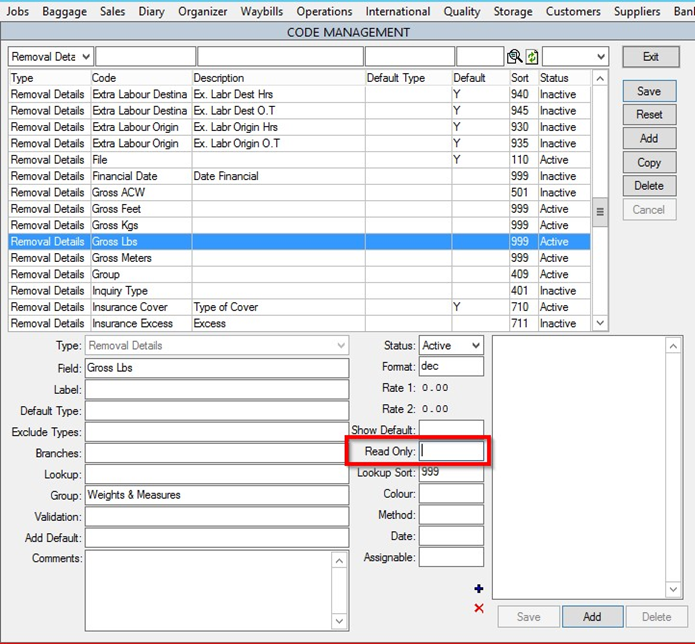
If Gross Lbs was set to Read Only = Y in the above screenshot, it would not be editable by the user.
Note: There is some pending development for this function, so there will be further updates available for the version 8.7. Before enabling this functionality then, please consult with your account manager to understand the implications of early adoption.